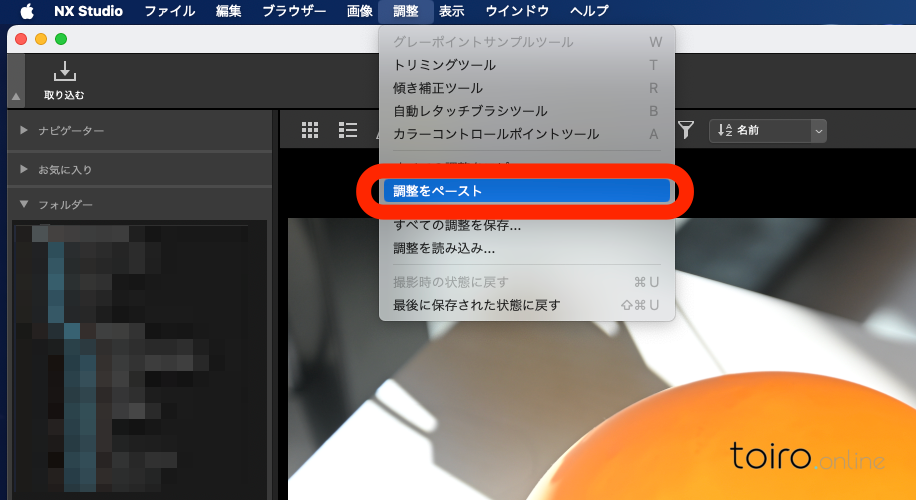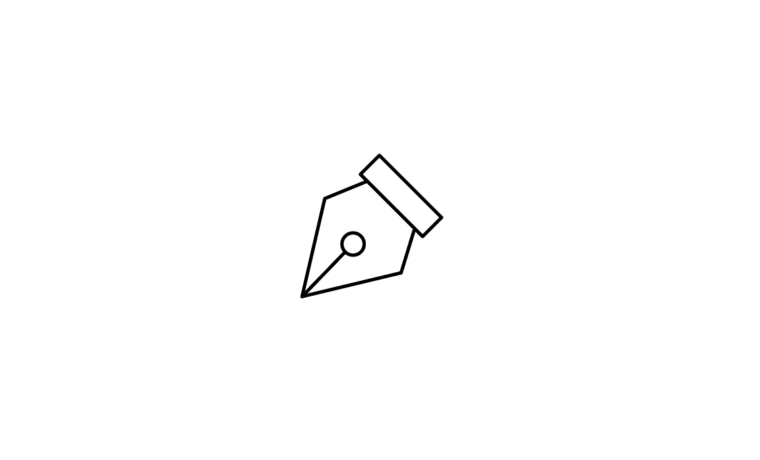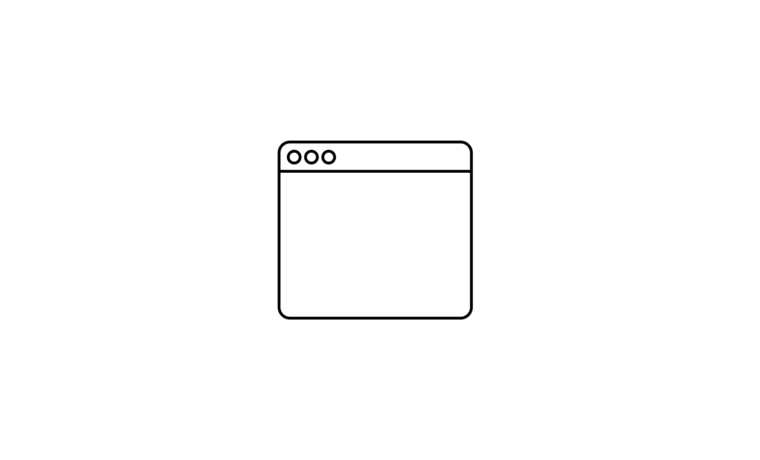写真の現像をする際に用いられる現像ソフトとして、NikonよりNX Studioが無料でダウンロードできて利用することができます。NX StudioはMacやWIndowsのそれぞれに対応したソフトがリリースされており、ご自身が利用するOSの環境に合わせて使うことができるため、どなたでも利用できるソフトなのですが、現像ソフトとしては必要最低限の機能に限られており、有料の現像ソフトに比べると機能面で制限があります。
とは言え、無料の範囲内で写真を現像する上では、必要十分な機能が備わっているため、個人で楽しむだったり、現像で大幅な印象を変えないような加工であれば、NX Studioで対応できます。
そんなNX Studioですが、現像するにあたって、複数の画像の印象を揃えたかったりした場合、1枚1枚の調整をするのは大変ですし、パラメーターを動かすにも手間が掛かります。
そんな時に、役立つのが「すべての調整をコピー」で、調整済みの画像より、ホワイトバランスや露出、明るさや色の調整といった様々な調整項目を一括でコピーして、「調整をペースト」で、他の画像にも適用することができ、調整した印象の統一化を図ることができます。
しかし、NX Studioの場合、「すべての調整をコピー」や「調整をペースト」には、ショートカットキーが割り振られていないため、常にメニューバーより対象項目を選択してクリックする必要があり、多数の画像を一度に現像する場合は使い勝手が悪いと言わざるを得ません。
そこで、ショートカットキーが割り振られていないソフトでも、Macユーザーであれば、独自にショートカットキーを割り振りすることができるので、その設定方法についてご紹介します。
ショートカットキーが割り振りできれば、以下の左手デバイスにも機能を割り当てるのができるようになります!
NX Studioで調整した画像の値を他の画像にも適用する方法
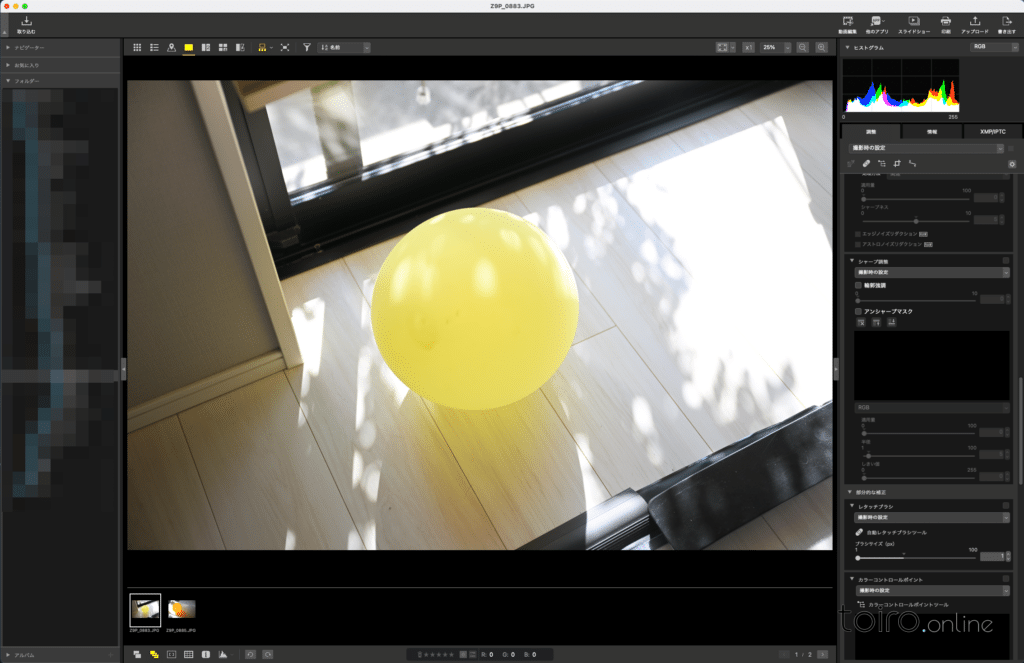
今回、テストのために2枚の画像を準備しました。子どもたちが遊んでその辺に転がっていた黄色とオレンジ色の風船です。2枚の写真をNX Studeioで読み込んだところから解説します。
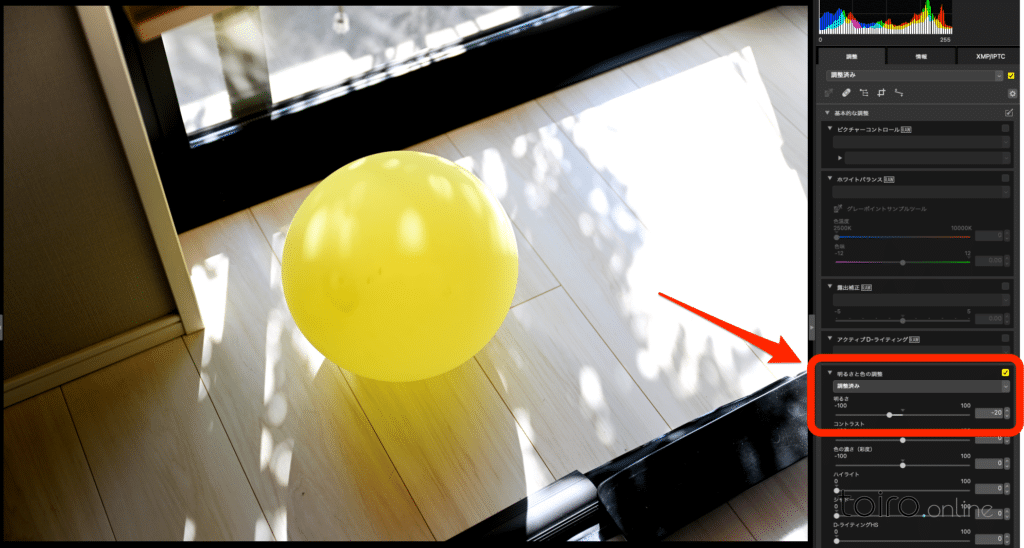
今回は分かりやすくするために、明るさのみを調整することにします
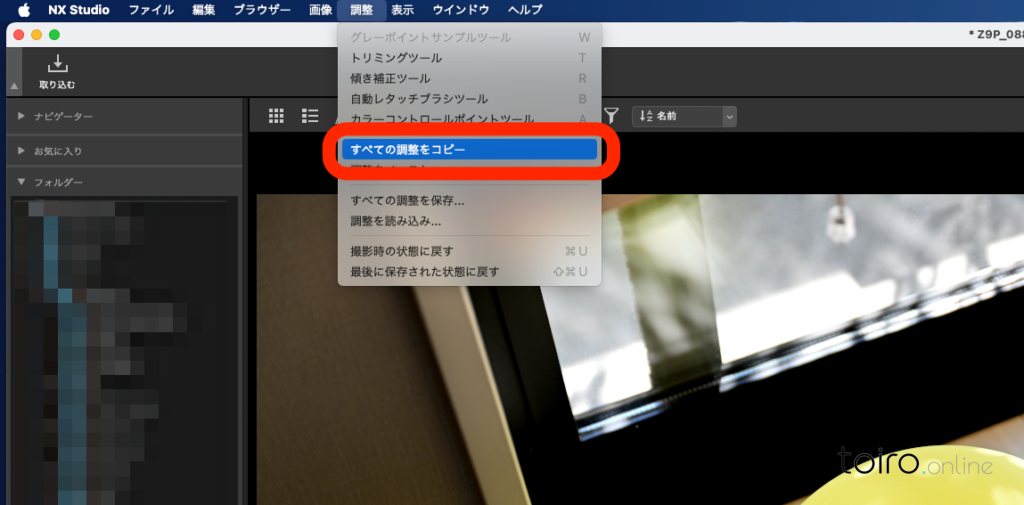
黄色い風船で調整した値をオレンジ色の風船にも適用する場合、NX Studioのメニューバーにある「調整」>「すべての調整をコピー」より黄色い風船で設定した調整をコピーします。
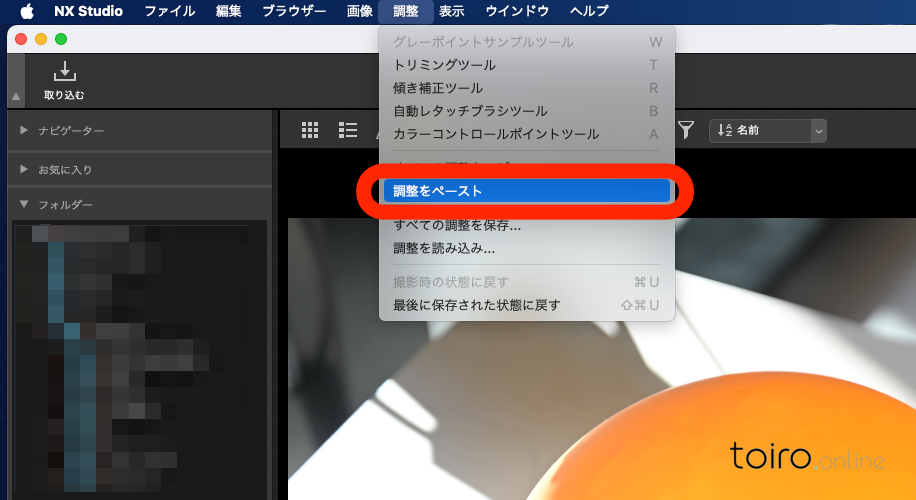
続けて、オレンジ色の風船に、黄色い風船で調整した内容を適用するには、オレンジ色の風船を選択した状態で、同じくNX Studioのツールバーの「調整」より、「調整をペースト」を選択します。
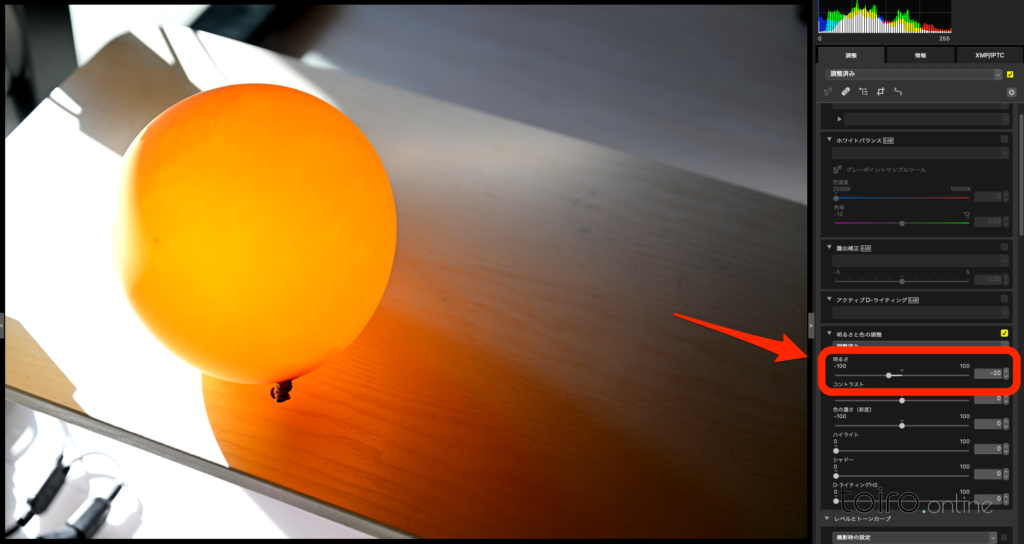
これにより、オレンジ色の風船にも明るさが-20として調整が適用されたのがお分かりいただけたかと思います。これらの一連の流れをショートカットで簡単に解決する方法について解説します。
NX Studioのメニューバーに独自のショートカットキーを割り当てる方法
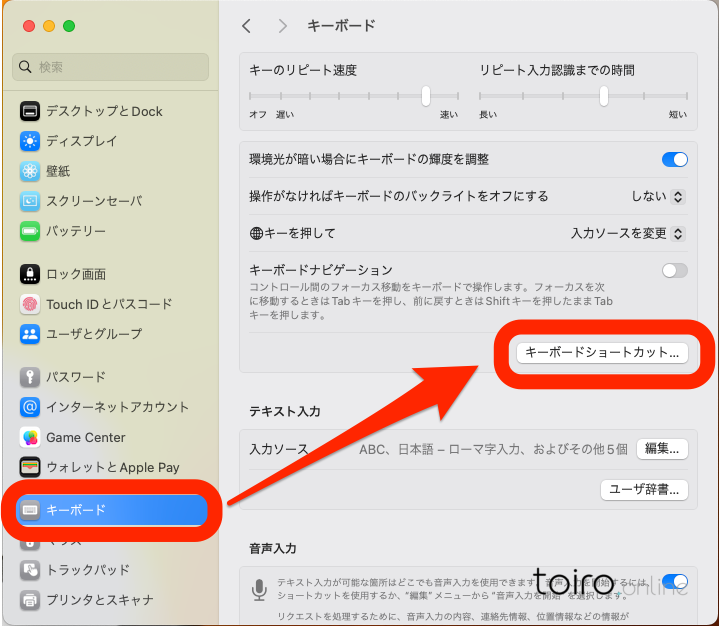
設定画面より「キーボード」を選択し、「キーッボードショートカット...」をクリックします。
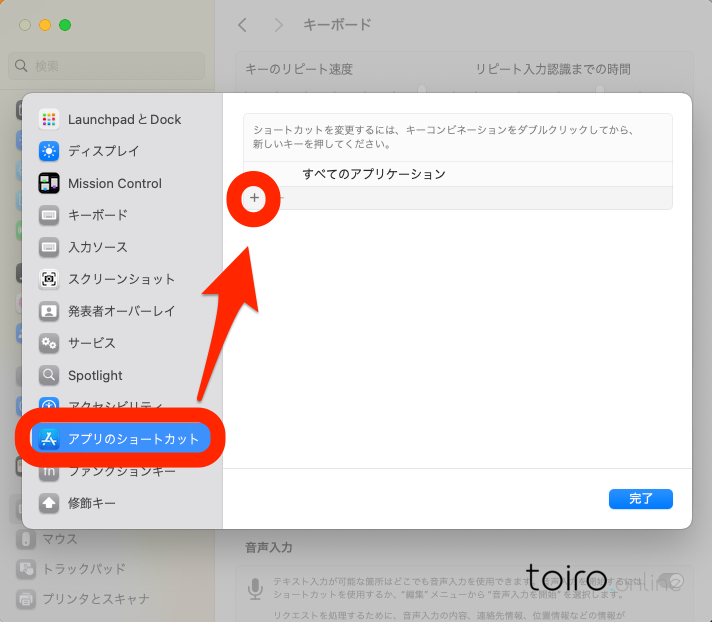
項目一覧より「アプリのショートカット」を選択し、今回は新たにNX Studioのショートカットキーを割り振るので、「+」をクリックします。
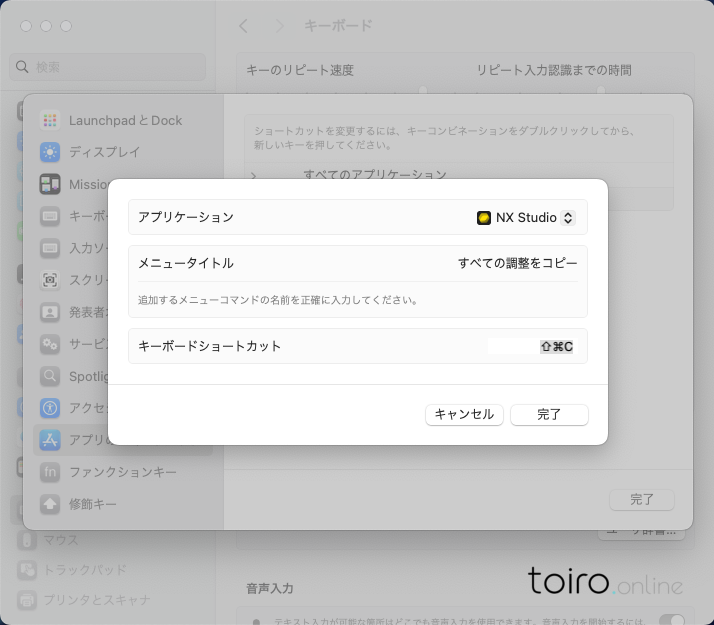
アプリケーションにはNX Studioを指定し、メニュータイトルはショートカットキーを割り振りしたいメニュー項目名を一語一句正確に入力して指定します。その後、キーボードショートカットの項目で、実際に設定したいショートカットキーとなるキーを叩く事で、設定項目に反映されます。
私はCaptureOneに慣れてしまったので、CaptureOne同様のショートカットキーを割り振りました
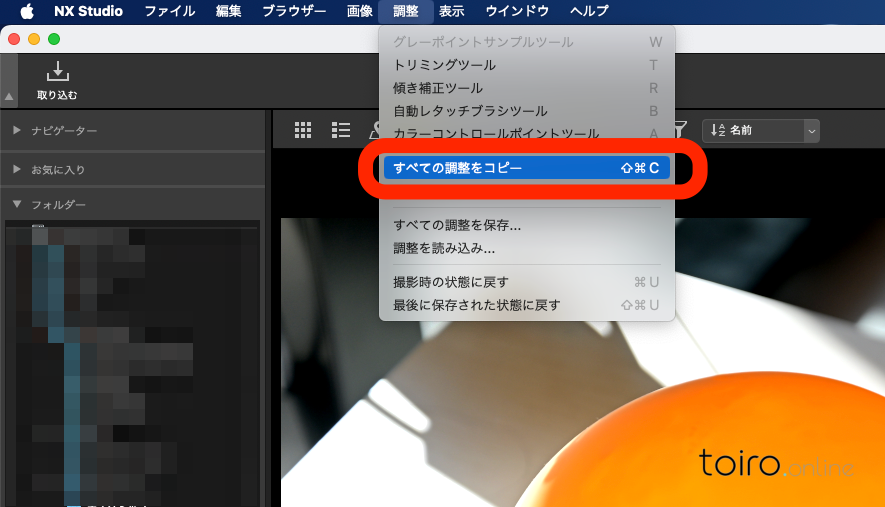
キョートカットキーの設定が完了すると、改めてNX Studioのメニューバーより設定した項目を確認すると、ショートカットキーが割り振られていることが確認できます。
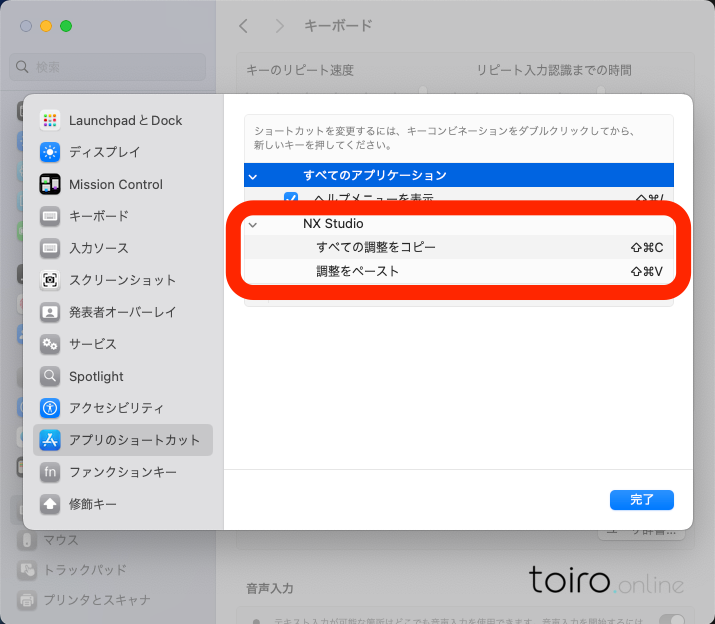
NX Studioの「すべての調整をコピー」にショートカットを割り振ったので、続けて「調整をペースト」にもショートカットキーを割り振りました。これで、わざわざメニューバーの調整よりコピーペーストを選択しなくても、ショートカットキーだけで調整済みの画像から他の画像に対して同様の調整内容を適用させることができました。
NX Studioの「すべての調整をコピー」は傾きがトリミングも含めてコピーされるので注意
NX Studioで現像する際、画像の傾きやトリミングなどの調整を行うことがありますが、先程紹介した「すべての調整をコピー」では、傾きやトリミングの調整も含めてコピーされるため、他の画像で、適用して欲しくない調整項目も適用されてしまいます。
三脚にカメラを固定して、同様の写真を複数枚撮影した上で、全く同じ調整を行う場合は良いのですが、トリミングする位置までもがすべて同様とは限らないケースの方が多いと思います。
ショートカットキーで調整のコピーペーストができるようなったものの、その使う順序などについては、編集する内容に応じて使うことをおすすめします。
最後まで読んでいただきましてありがとうございます。有意義な内容として参考になれば幸いです!