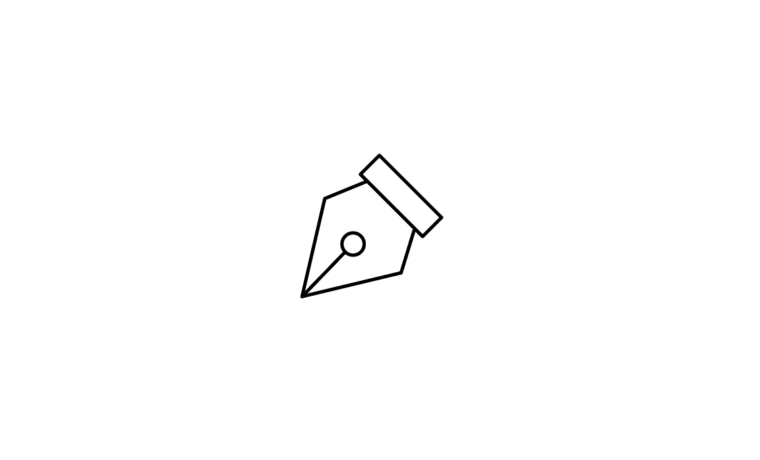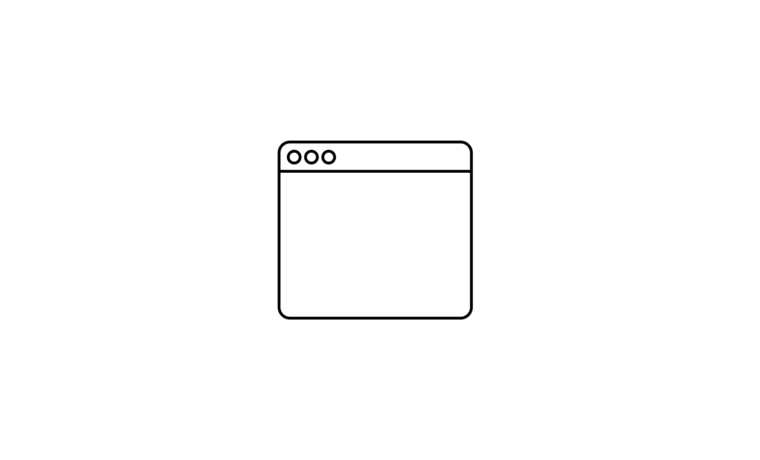取得した独自ドメインを使って、複数のWEBサイトを立ち上げて運営する事ができるのですが、テーマや用途が異なる場合にサブドメインを使ってWEBサイトを構築するケースがあります。
サブドメインでWordPressをインストールするには、サブドメインを新たに作成し、そのサブドメインい対してWordPressをインストールします。今回は、Xserverで取得したドメインを使ってサブドメインを作成していこと思います。
実際に、Elementor専用サイトを立ち上げるために作成していきます。
P R

戦略立案から
WEBサイト構築・運営
までワンストップ対応
- Elementor Proを使ったWEBサイト制作案件が得意
- Crocoblock等の海外拡張プラグインにも臨機に対応
- SEOやWEB戦略全体の施策について実績あり
Contact:info@rad-labo.com
サービス概要はこちら:RAD
Xserverを利用されていない方
サブドメインはFQDN
サブドメインとは、メインとなるドメインの前に任意の英数字が入ったURLを指します。
例えば「hoge.example.com」のように、メインのドメインは「example.com」ですが、サブドメインとして「hoge.」がメインのドメインの先頭につきます。サブドメインは、ドメイン所有者が自由に設定でき、より具体的な識別子を作成するために使用されます。
サブドメインを使用する目的は様々ですが、SEOの観点としては、メインのドメインと連動しますので、通常のメインドメイン内でディレクトリを切って階層を深めるのと変わりありません。ただ、ジャンルやブランドなどを分けたい時などにサブドメインを用いられることが多いです。
FQDNのサブドメインの違いについて
FQDNは、ネットワーク上の特定のホストを完全に特定するために使用されるドメイン名の形式です。
FQDNは、ホスト名(またはサブドメイン)とドメイン名を組み合わせたもので、ネットワーク上のリソース(通常はホスト)の正確な場所を指定するために使用されます。
FQDNは最上位ドメイン(TLD)までのドメイン名を含むため、「www.example.com」はFQDNです。
| 項目 | 対象部分 |
|---|---|
| サブドメイン | https://hoge.example.comの「hoge」の部分がサブドメイン |
| FQDN | https://hoge.example.comの「hoge.example.com」の部分がFQDN |
| 最上位ドメイン(TLD)を含むFQDN | https://www.hoge.example.comの「www.hoge.example.com」の部分が(TLD)を含むFQDN |
サブドメインはあくまでも、メインとなるドメインの先頭部分を指しています。
Xserverよりサブドメインを作成する
速ですが、Xserverでサブドメインを作成していきます。
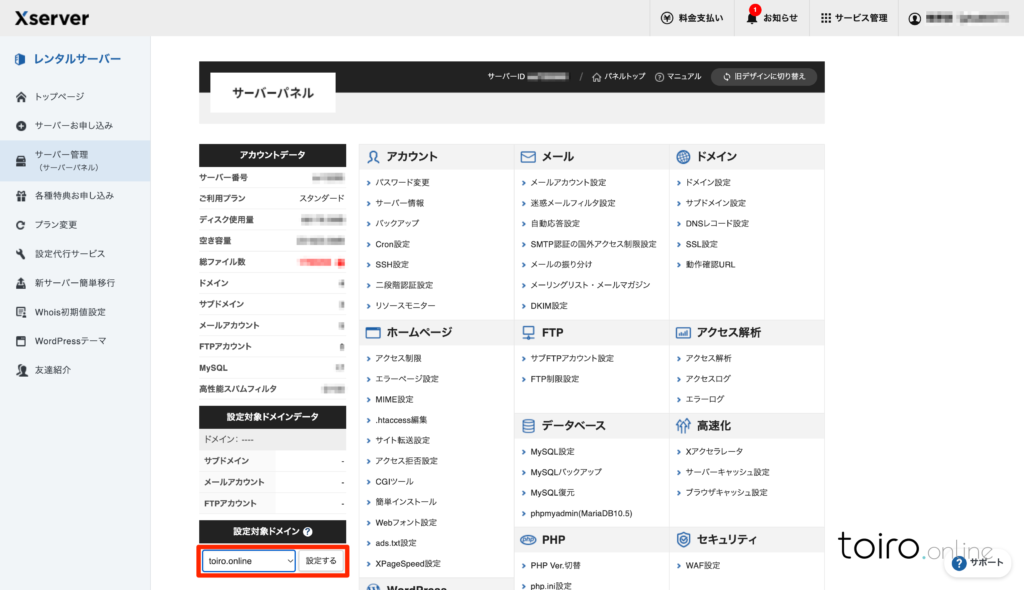
まずは、Xserverのサーバーパネルにアクセスして、左下の設定対象ドメインよりサブドメインを設定したい対象のドメインをを選択して、設定するボタンをクリックします。
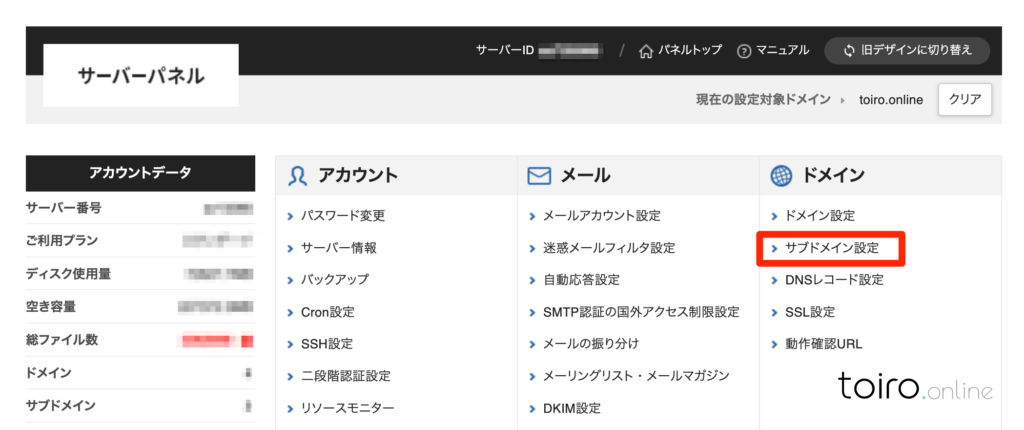
続けて、ドメインの項目にある「サブドメイン設定」をクリック
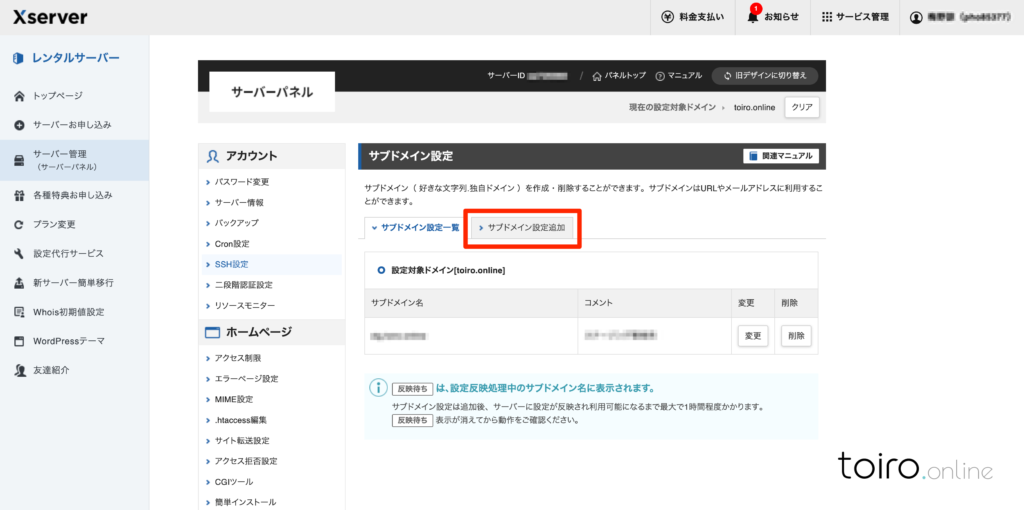
今回、新たにサブドメインを作成するので「サブドメイン設定追加」タブをクリックします。サブドメイン設定一覧は、既に作成したサブドメインがある場合に項目が表示されます。
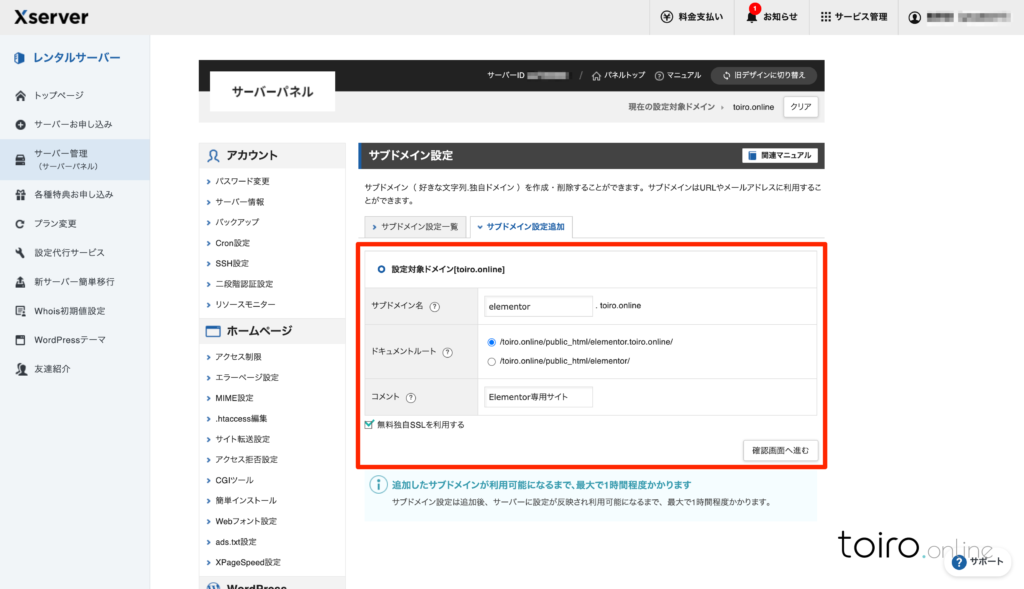
サブドメインを作成するために、任意の情報を入力します。下表を参考にして入力が完了したら「確認画面へ進む」をクリック
| 項目名 | 入力内容 | 補足・備考 |
|---|---|---|
| サブドメイン名 | 任意のサブドメイン名を入力します。 | 小文字英数字で入力することを推奨。 |
| ドキュメントルート | 対象ドメイン配下のサブドメイン専用のフォルダ名について選択できます。 | どちらを選択しても変わりません。お好みのフォルダ名を選択してください。 |
| コメント | サブドメインの用途をXserver内でメモとして残すことができます。 | 端的に分かりやすいコメントが良いです。 |
| 無料独自SSLを利用する | チェックを入れる。 | セキュリティのためにもSSLは設定しましょう。 |
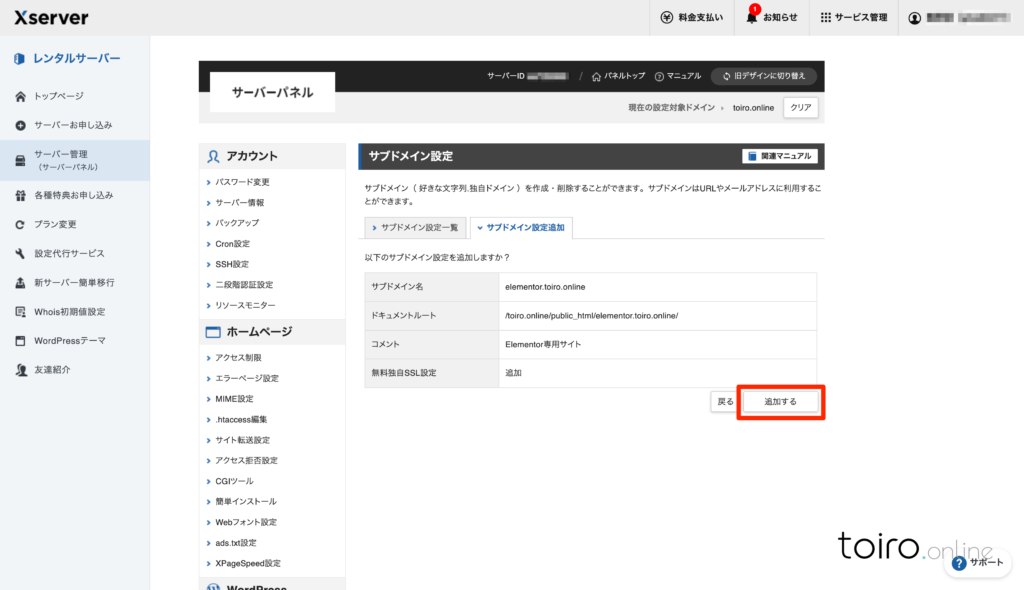
入力した内容を確認して「追加する」ボタンをクリックします。
追加直後、少し時間がかかります。すぐにタブを閉じたり、ボタンを連打しないようにしましょう。
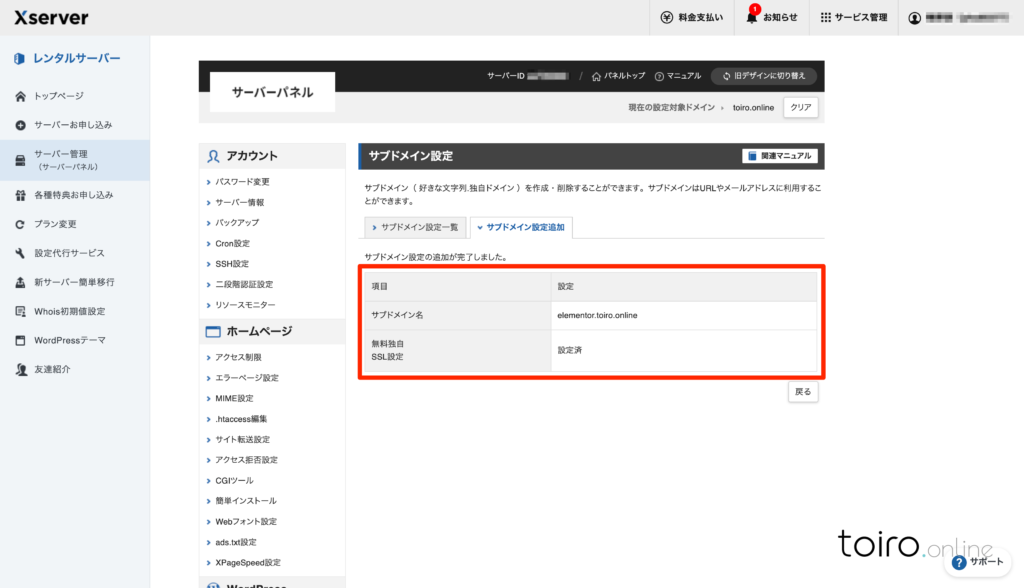
サブドメインの設定が完了すると、以上のように「サブドメイン設定の追加が完了しました。」とメッセージと共に、設定情報が表示される画面へと自動的に切り替わります。
以上で、サブドメインの作成は完成です。
Xserverで作成したサブドメインを使ってWordPressをインストールする
サブドメインが準備できたので、作成したサブドメインに対してWordPressをインストールします。
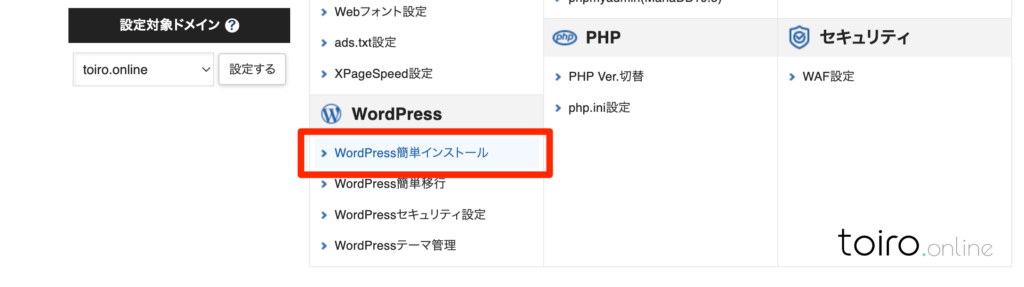
サーバーパネルトップに戻り、「WordPress簡単インストール」をクリックします。
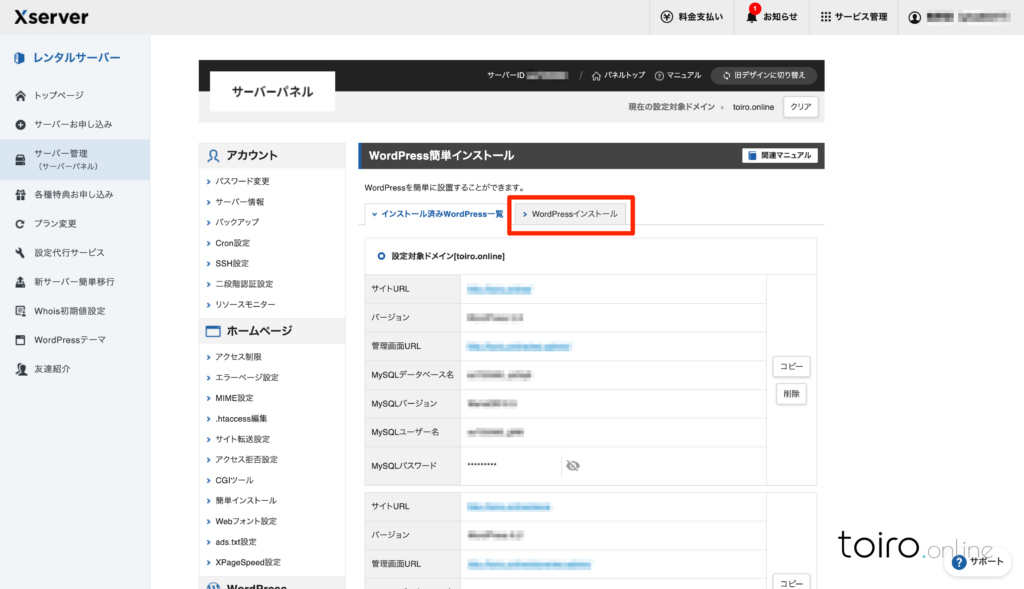
サブドメインを使って、新たにWordPressをインストールしたいので「WordPressインストール」タブをクリックします。インストール済みWordPress一覧は、これまで既にWordPressをインストールしたWEBサイト情報が項目で表示されます。
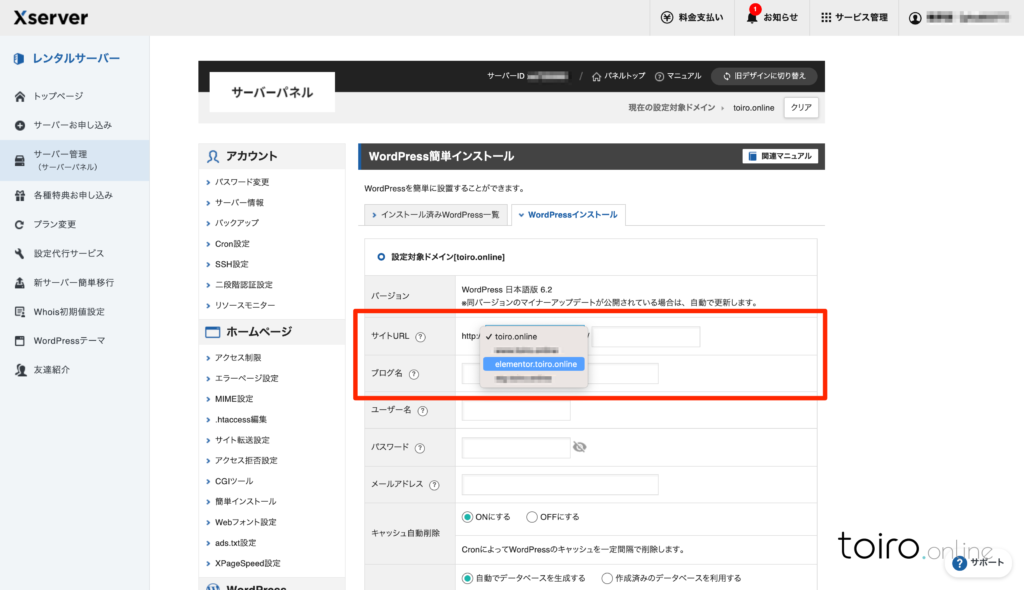
WordPressをインストールするための情報を入力していくのですが、サブドメインにWordPressをインストールしたいので、サイトURLのhttp://の後ろに続くフィールドより、先程作成したサブドメインを選択してください。サイトURLはWordPressをインストールするディレクトリを指しています。
サブドメインを指定する際は「http://hoge.example/」となるはずです。サブドメイン作成時のFQDNになっているか確認しましょう。
「http://example/hoge」は既存ドメイン配下にディレクトリを作成することになります。サブドメインではないので注意してください。
| 項目名 | 入力内容 | 補足・備考 |
|---|---|---|
| バージョン | WordPressの最新のバージョンが自動で適用されます。 | - |
| サイトURL | WordPressをインストールするディレクトリを指しています。 | |
| ブログ名 | WordPressのサイト名として設定されます。 | WordPressのダッシュボードより変更可能。 |
| ユーザー名 | WordPressのダッシュボードにアクセスするためのユーザー名として設定されます。 | 基本的に変更不可 |
| パスワード | WordPressのダッシュボードにアクセスするためのパスワードとして設定されます。 | WordPressのダッシュボードより変更可能。 |
| メールアドレス | WordPressの管理者アカウント情報として登録されます。 | WordPressのダッシュボードより変更可能。 |
| キャッシュ自動削除 | 「ONにする」にしておきます。 | サーバーに負荷をかけないための設定です。 |
| データベース | 「自動でデータベースを生成する」を指定してください。 | セキュリティ対策のためにも分離して管理。 |
| テーマ | 「WordPressデフォルトテーマ」を指定 | WordPressのダッシュボードより変更可能。 |
| テーマオプション | 「WordPressデフォルトテーマ」を指定していれば不要。 | 子テーマが必要な時は有効化がおすすめ。 |
以上の項目について入力が完了したら「確認画面へ進む」ボタンをクリックします。
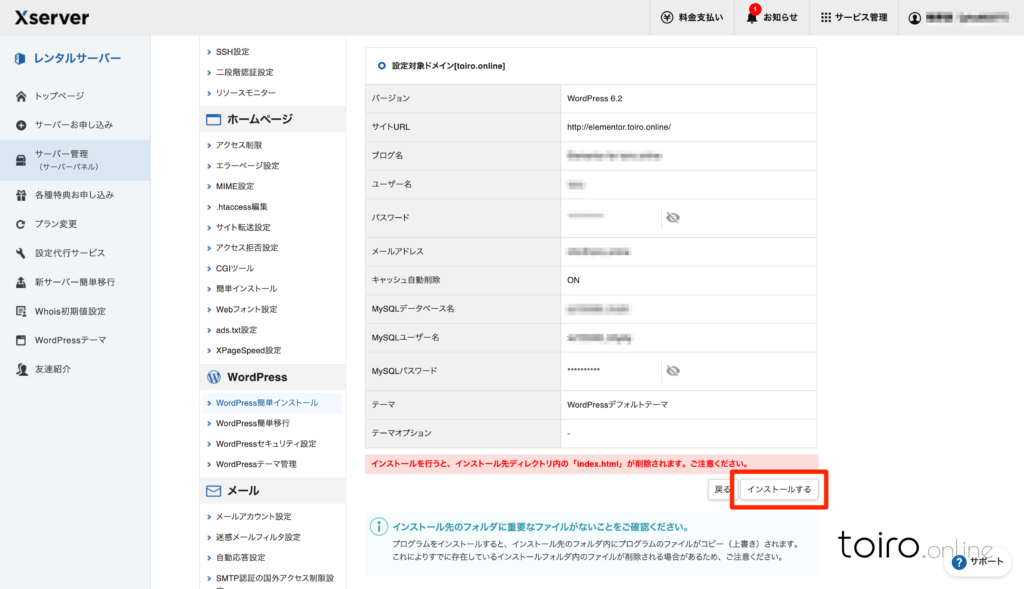
WordPressをインストールするディレクトリとしてしたサイトURLやユーザー名、パスワード等を確認し、「インストールする」ボタンをクリックして、WordPressをインストールします。
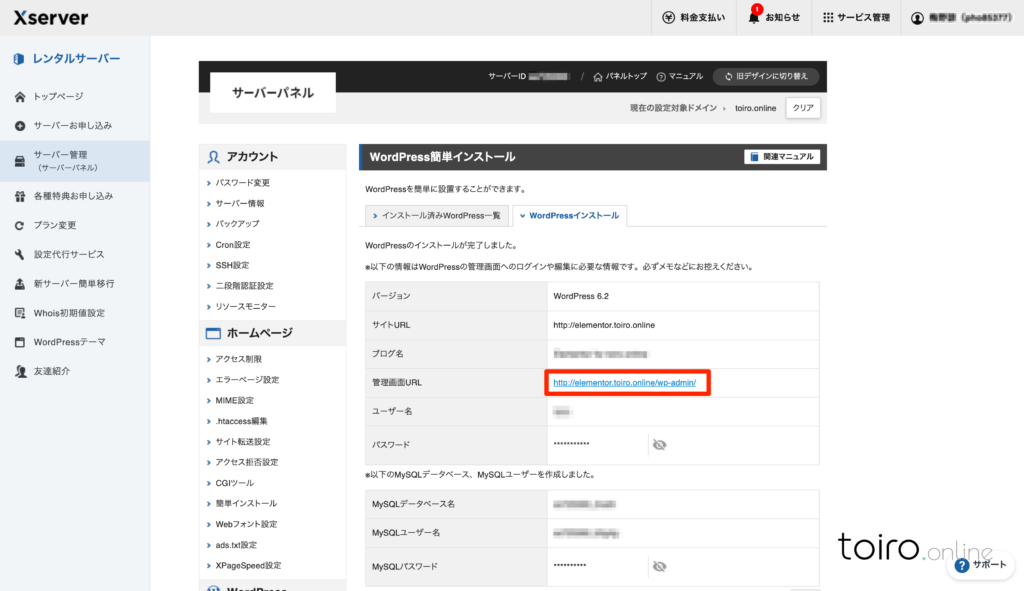
WordPressのインストールが完了すると、管理画面URLが発行されます。また、データベースとしてMySQLデータベースが自動生成され、MySQLデータベース名やユーザー名、パスワードなどの機密情報が自動生成されるので、確認することができます。
以上で、サブドメインにWordPressをインストールする事ができました!
XserverのファイルマネージャーよりサブドメインにWordPressがインストールされているか確認
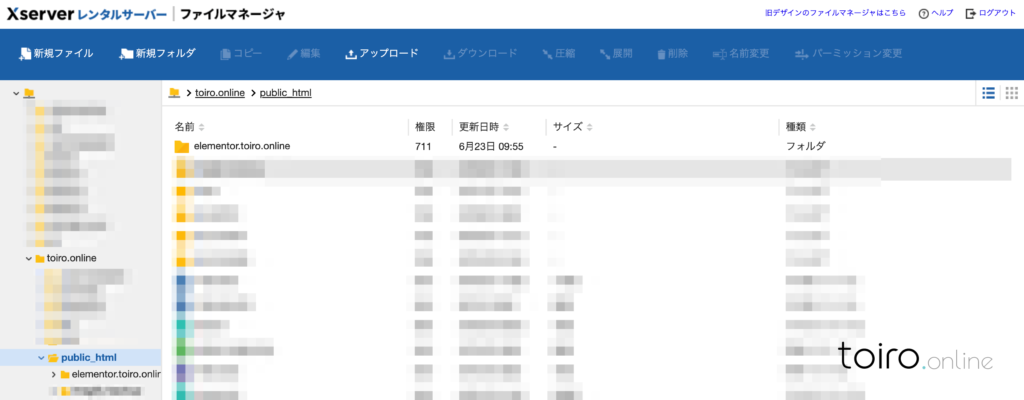
サブドメインを作成する元となったドメイン配下に、サブドメイン作成時に指定したドキュメントルート通りに作成されているはずです。
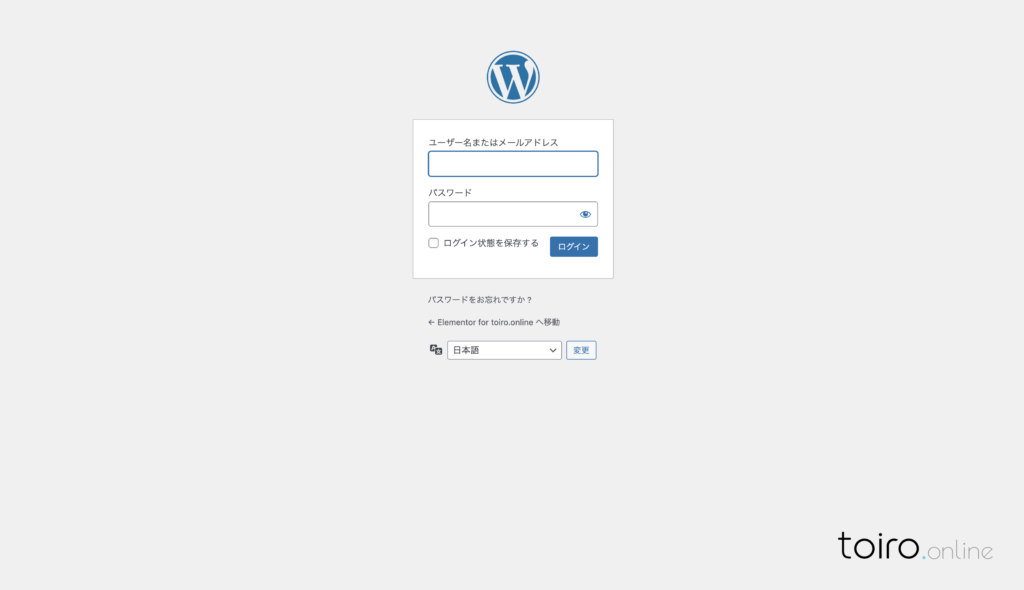
また、WordPressのインストールが完了していると、以上のようなログイン画面にアクセスする事ができます。インストールが完了していた場合でも、サーバーやDNSの設定、浸透などによって表示されない場合がありますが、時間を空けて再度アクセスすると表示されるので、確認してみてください。
ログインする際は、WordPress簡単インストールで設定したユーザー名もしくはメールアドレスとパスワードでアクセスできます。
サブドメインにWordPressのインストールはそれほど難しくない
今回は、既にXserverにてドメインを登録していてるドメインを使用して、サブドメインを作成しました。その上で通常のWordPress簡単インストールと同じ手順に従って、サブドメインを指定してWordPressをインストールしています。
WordPressのインストール先さえ間違いなく指定できれば、簡単な設定だけなので、是非、サブドメインでWordPressでの運用を検討されている方は、試してみてください!