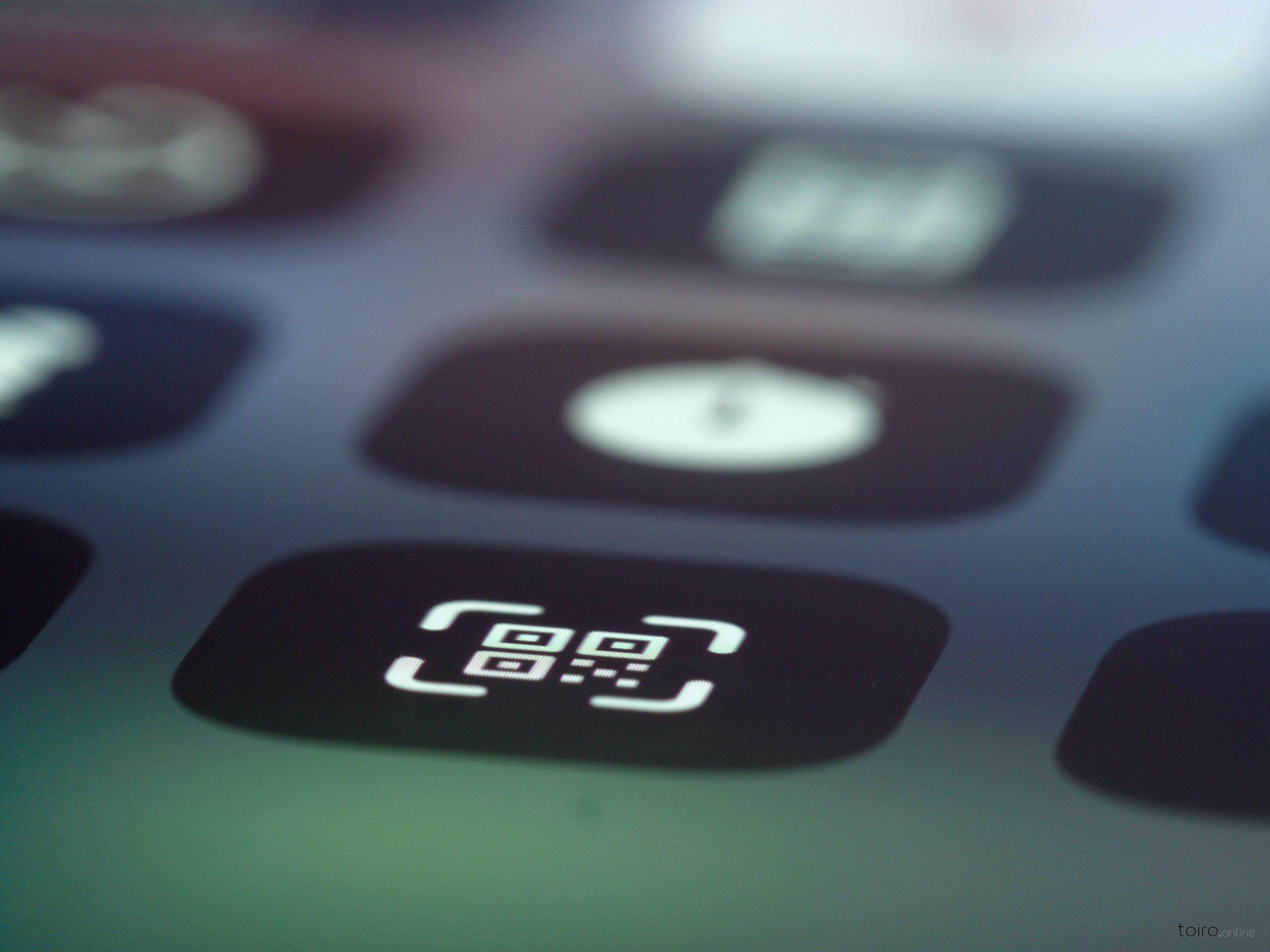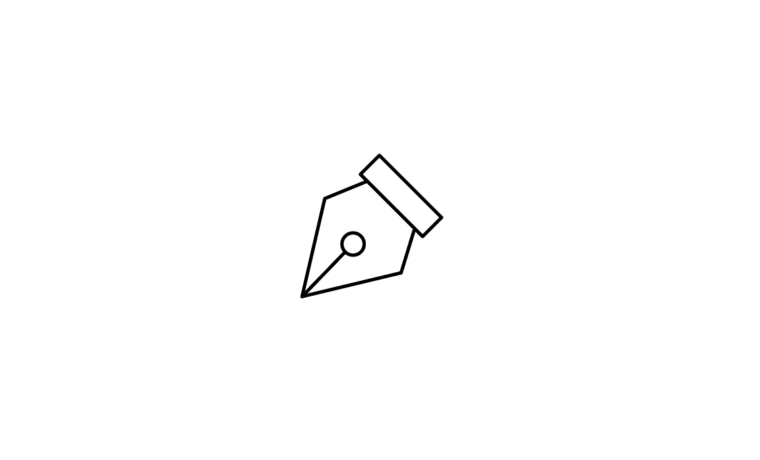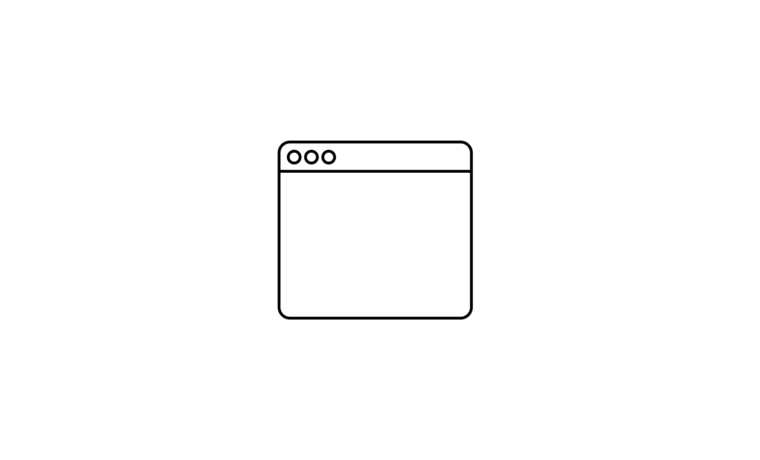iPhoneやiPadなどのiOS端末でXserverで作成した独自ドメインのメールアドレスを、標準のメール.appで送受信できるように設定する方法を記事にしました。
ただし、設定いくら正しく行なっていたとしても、エラーが発生してアカウント情報にエラーが発生することがありました。メールの特性上、一度でうまくいかないことや、メールの送受信が不安定になることがあるようで、そういったとき、入力した情報などが間違っているのかな?と不安になることがあると思います。
そんな手間や間違いなどの軽減するために、Xserverでは2022年8月に「メールソフト簡単設定(iPhone/iPad/Mac)」という、手軽にメール.appでメールを送受信するための設定が簡単に行える機能が追加されました。
実際に、「メールソフト簡単設定(iPhone/iPad/Mac)」でiPhoneのメール.appでメール送受信するための設定しみようと思います。
P R

戦略立案から
WEBサイト構築・運営
までワンストップ対応
- Elementor Proを使ったWEBサイト制作案件が得意
- Crocoblock等の海外拡張プラグインにも臨機に対応
- SEOやWEB戦略全体の施策について実績あり
Contact:info@rad-labo.com
サービス概要はこちら:RAD
Xserverの「メールソフト簡単設定(iPhone/iPad/Mac)」でメールアカウント設定をする
Xserverのメールソフト簡単設定(iPhone/iPad/Mac)で設定をするために、Xserverのサーバーパネルへアクセスします。
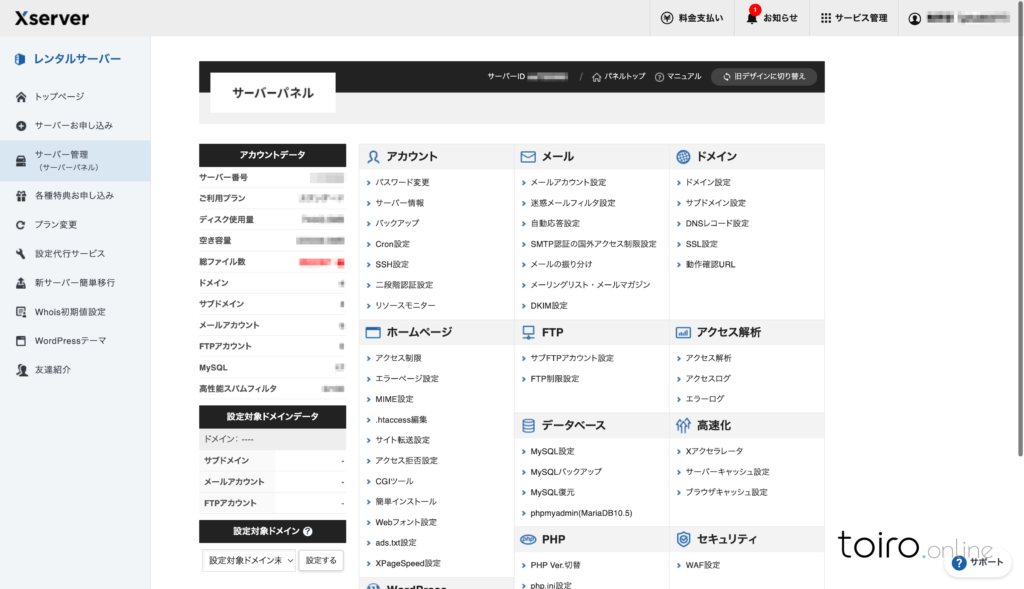
Xserverを利用されていない方
メールアカウント設定よりプロファイルをダウンロードしてインストールする
Xserverで作成した独自ドメインのメールアドレスを、iPhoneの標準メール.appで送受信できるように、初期設定のためのメールソフト簡単設定(iPhone/iPad/Mac)よりQRコードを表示するところから始めます。
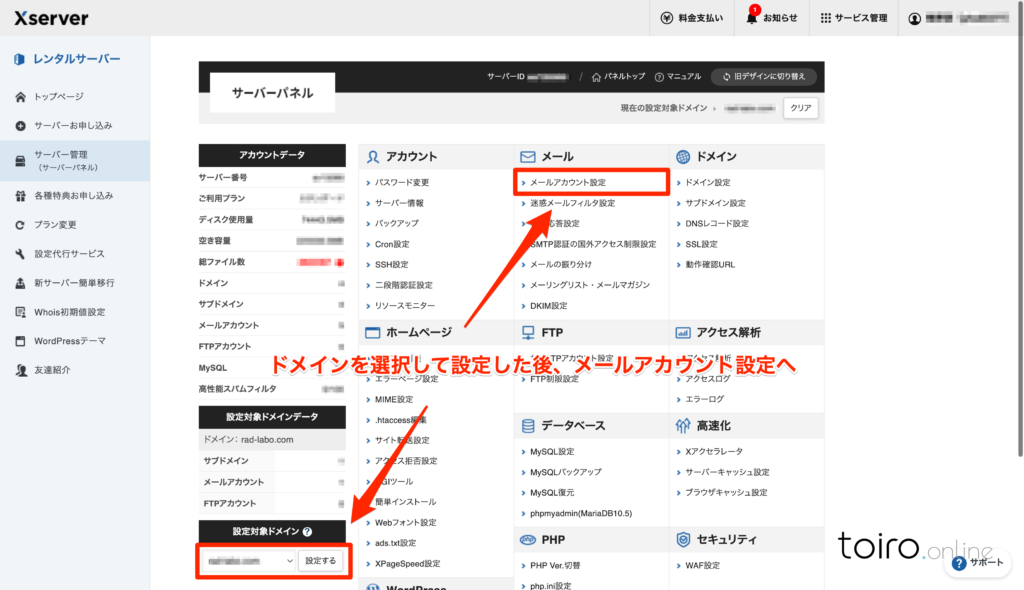
画面左下の設定対象ドメインより、今回設定したいメールドメインを選択して設定します。その後、ドメインが設定された状態で「メールアカウント設定」をクリックします。
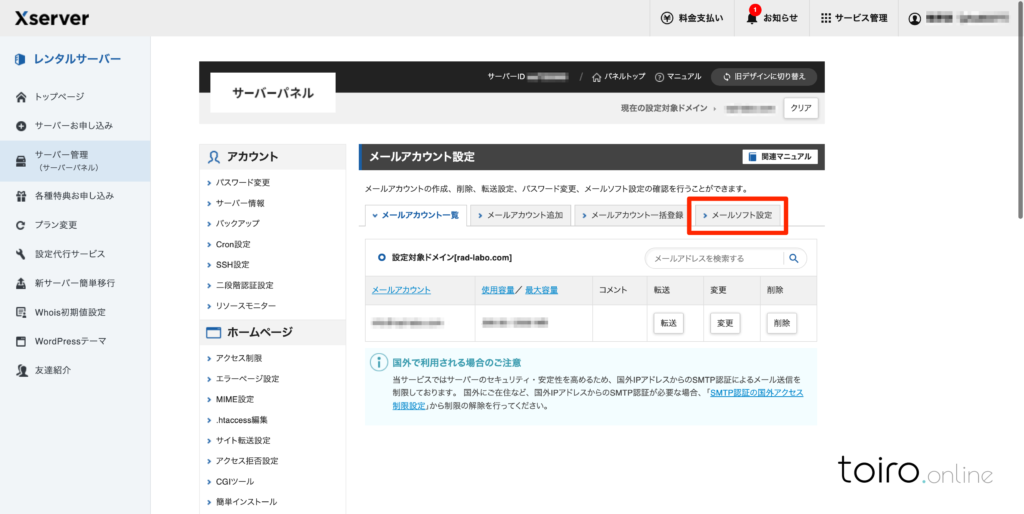
メールアカウント設定画面より、前の画面で指定したドメインを用いて作成されたメールアドレスの一覧が表示されます。「メールソフト設定」タブをクリックします。
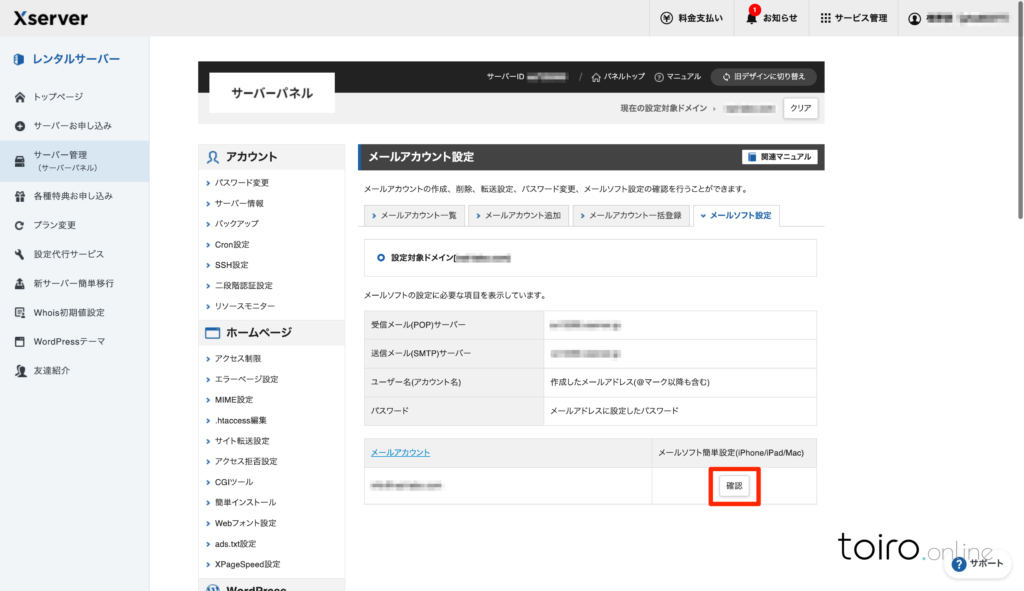
メールを送受信するために必要なサーバーのホスト名などの情報が表示されました。メールアカウントの項目には、メールアカウント一覧と同じメールアドレスが表示されており、iPhoneに設定したいメールアドレスの横にあるメールソフト簡単設定(iPhone/iPad/Mac)より「確認」ボタンをクリックします。
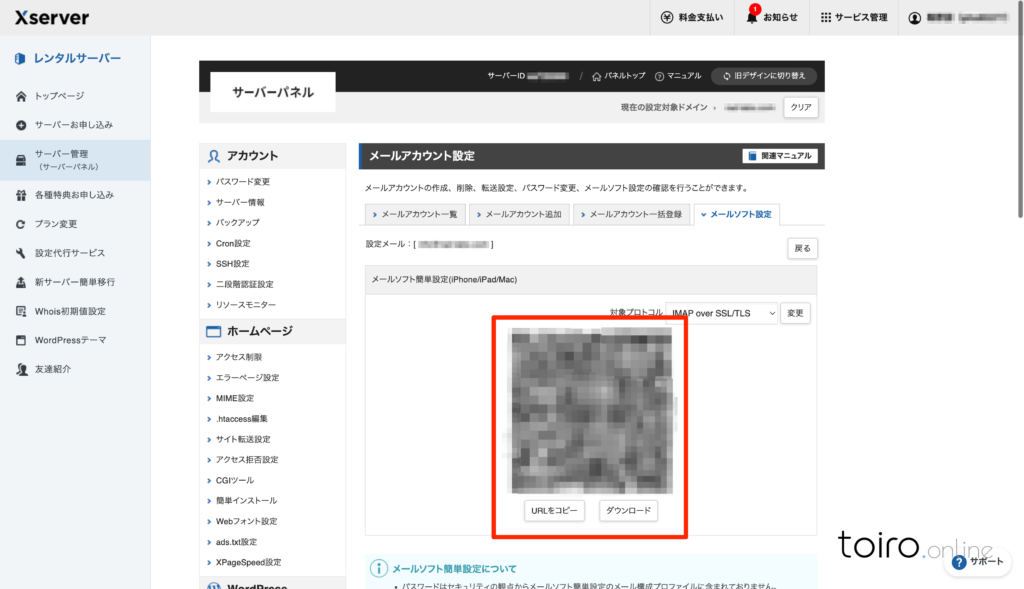
簡単設定をするためのQRコードが表示されました。アカウント設定をしたいiPhoneなどのiOS端末で、標準カメラ.appなどのQRコードが読み込めるアプリで読み込みます。
iPhoneなどのiOS端末から直接、Xserverにアクセスしている場合は、QRコードの下部には「URLをコピー」や「ダウンロード」で設定を進めることができます。URLをコピーした場合は、Safariなどのアドレスバーへ、コピーしたURLをペーストして検索すると、プロファイルがダウンロードできます。
アカウント設定のためのプロファイルをインストールする
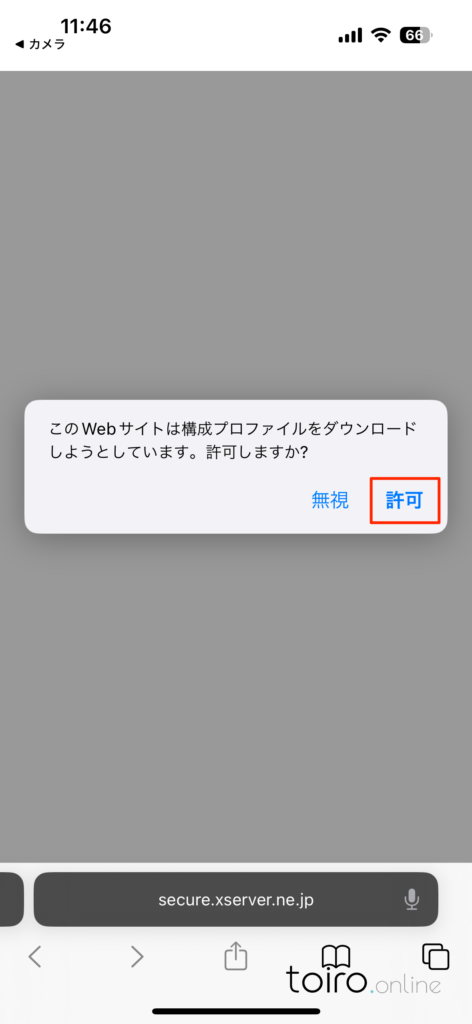
QRコードの読み込みや、URL等よりプロファイルのダウンロードしようとすると、ポップアップで許可することを求められます。「許可」をタップしてプロファイルをダウンロードします。
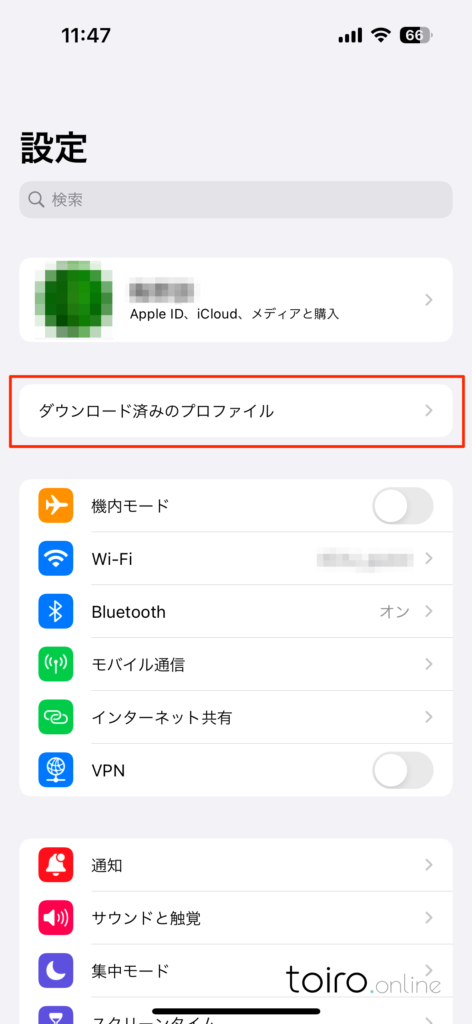
プロファイルダウンロード完了後、設定.appを開くと、「ダウンロード済みのプロファイル」という項目が表示されているので、プロファイルの設定画面へと進みます。
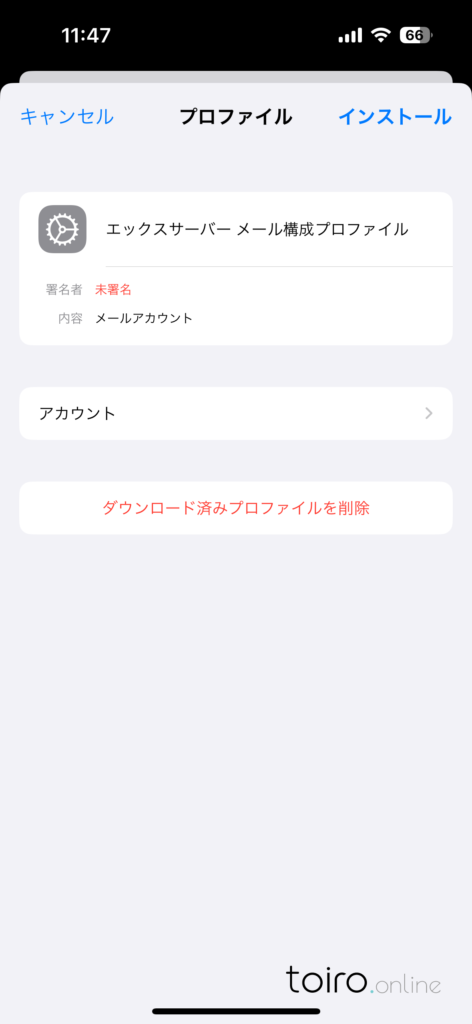
プロファイルのインストールをするために、右上の「インストール」をタップして進みます。この際、iPhoneなどのロック解除するための認証パスワードを入力して、インストール画面を進めます。
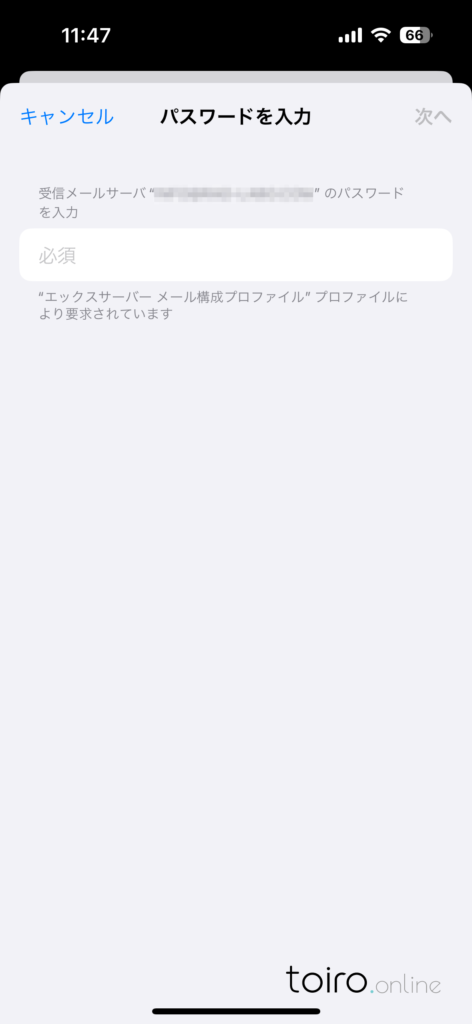
続けて、受信メールサーバのパスワードの入力が求めれます。設定する独自メールアドレスのパスワードを入力して、画面右上の「次へ」をタップします。
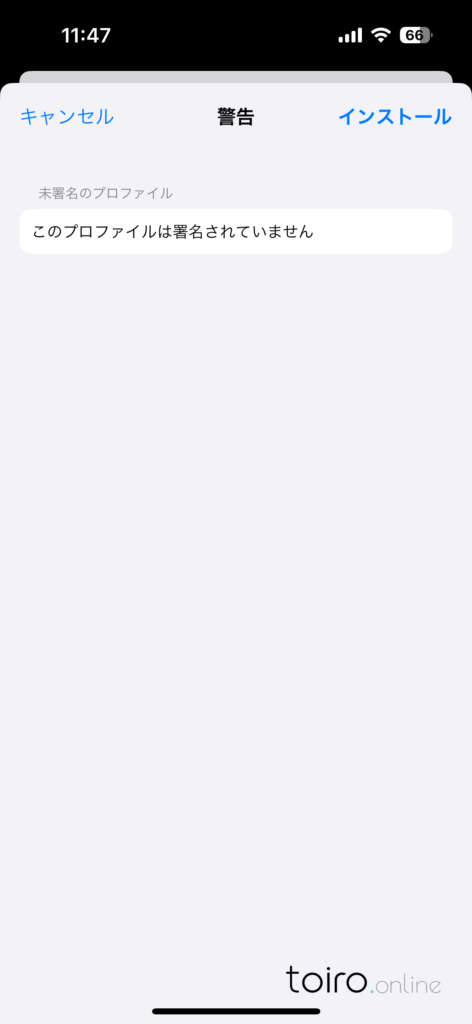
プロファイル自体に署名されていないプロファイルのインストールを行う事への警告メッセージが表示されますが、Xserverより直接ダウンロードしたプロファイルのため、気にせず「インストール」をタップしてプロファイルをインストールします。
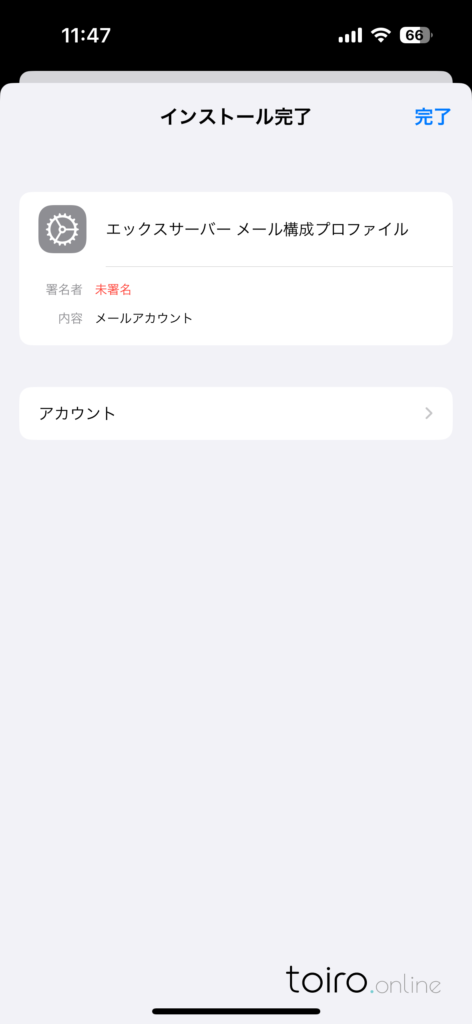
インストール完了すると、以上のような画面に切り替わるので「完了」をタップして、アカウント情報の設定は完了です。
標準メール.appで、アカウントが追加されている事が確認でき、メールの送受信が行えるはずです。
以前の記事の設定手順で設定した内容と同様ですが、簡単に設定が完了しました。
メールソフト簡単設定を使えば、簡単にアカウント設定が簡単にできる
いかがだったでしょうか。今回は、Xserverのメールソフト簡単設定を使って、メールを送受信したいiOS端末でプロファイルをインストールしてアカウントを設定する方法をご紹介しました。
プロファイルは、iPhoneなどのiOS端末での設定を事前に調整されたファイルで、そのプロファイルをiOS端末で直接インストールする事で、設定内容が反映される仕組みを使って、スムーズな設定が行う事ができています。
以前紹介した方法だと、サーバーのホスト名などを手入力する必要があったため、誤字脱字で設定に誤りがあったりして、上手くいかないこともあったりしますが、今回の方法だと、入力する手間を最小限に抑える事ができるため、簡単に設定を進めたい方はおすすめです。
是非、参考にしてみてください!