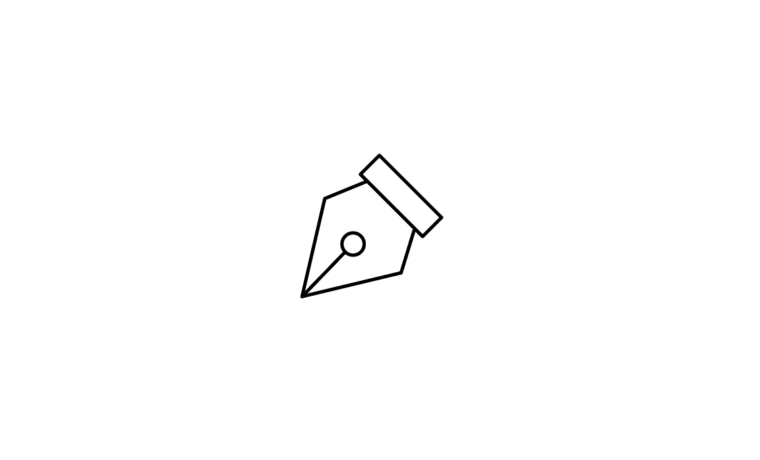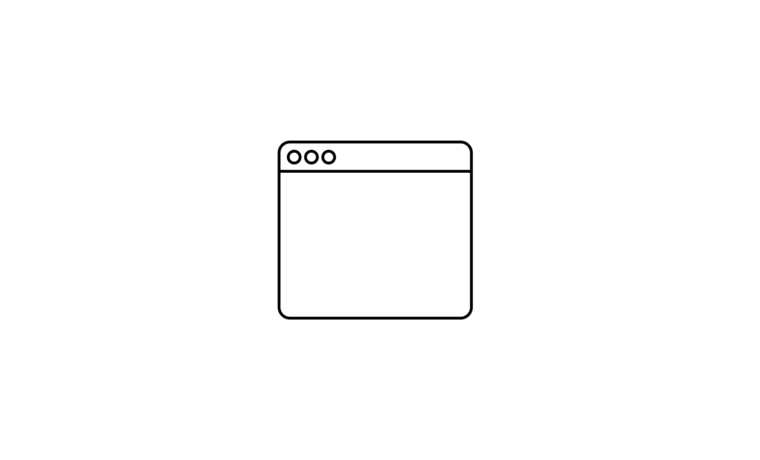Xserverで作成した独自ドメインのメールアドレスをiPhoneの標準メールアプリ「メール.app」で確認するための設定方法について解説します。
Xserverのサーバーパネルがリニューアルしていたり、iPhoneのiOSアップデートにより設定項目箇所が変わっていたりしているので、備忘録の意味も兼ねて記事にします。
メールアカウントの追加設定は初回のみなのですが、複数のメールアドレスを追加する場合や消してしまった場合などは、これから解説する手順に沿って設定してみてください。
事前にXserverで独自ドメインを使ったメールアドレスが必要です。
-
-
Xserverで作成した独自ドメインのメールアドレスをiOS端末で送受信するための初期設定が簡単にできる「メールソフト簡単設定」を試してみた - toiro.online
iOS端末でメールの送受信をするために、Xserverの「メールソフト簡単設定」で手軽にメール.appでメールを送受信するためのアカウント設定が簡単に行える機能があります。実際に設定しているみたので、 ...
toiro.online
Xserverを利用されていない方
P R

戦略立案から
WEBサイト構築・運営
までワンストップ対応
- Elementor Proを使ったWEBサイト制作案件が得意
- Crocoblock等の海外拡張プラグインにも臨機に対応
- SEOやWEB戦略全体の施策について実績あり
Contact:info@rad-labo.com
サービス概要はこちら:RAD
iPhoneでのメール設定手順
iPhoneの標準メールアプリでメールの送受信を行えるようにするには「設定」よりアカウントを追加する必要があります。
アカウントを追加するための手順
設定をタップして、「メール」を選択します。
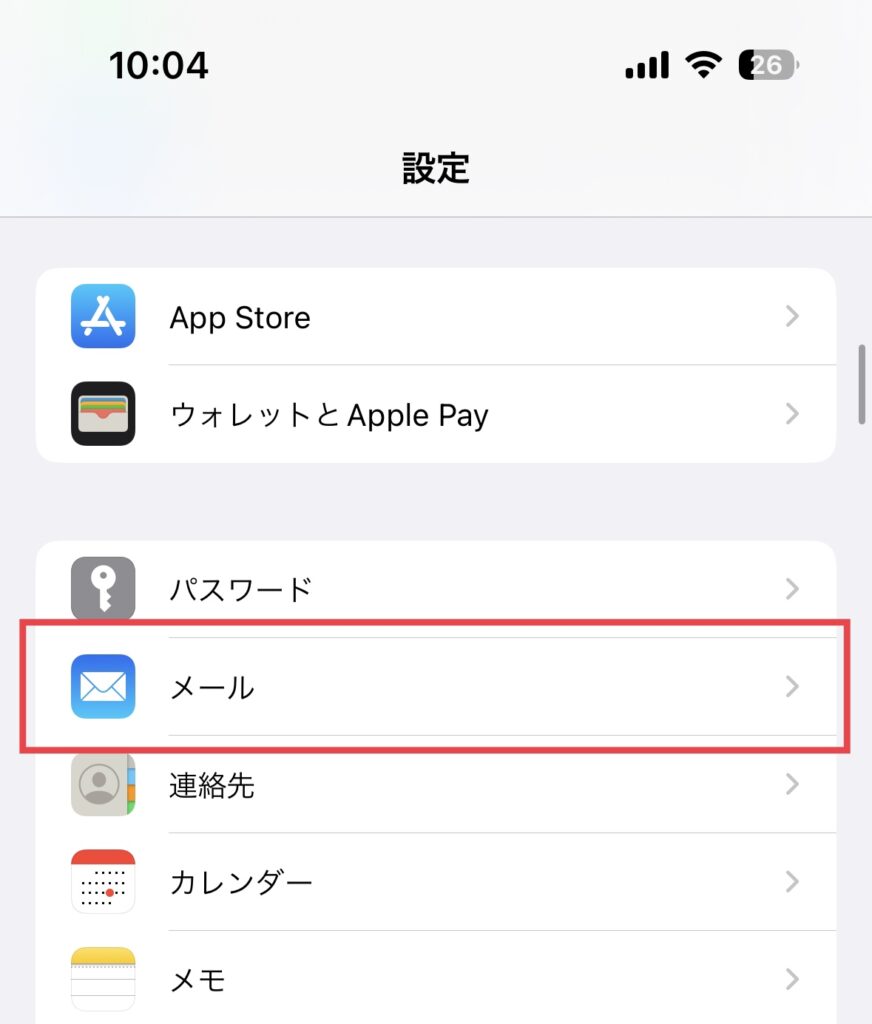
「アカウント」を選択します。
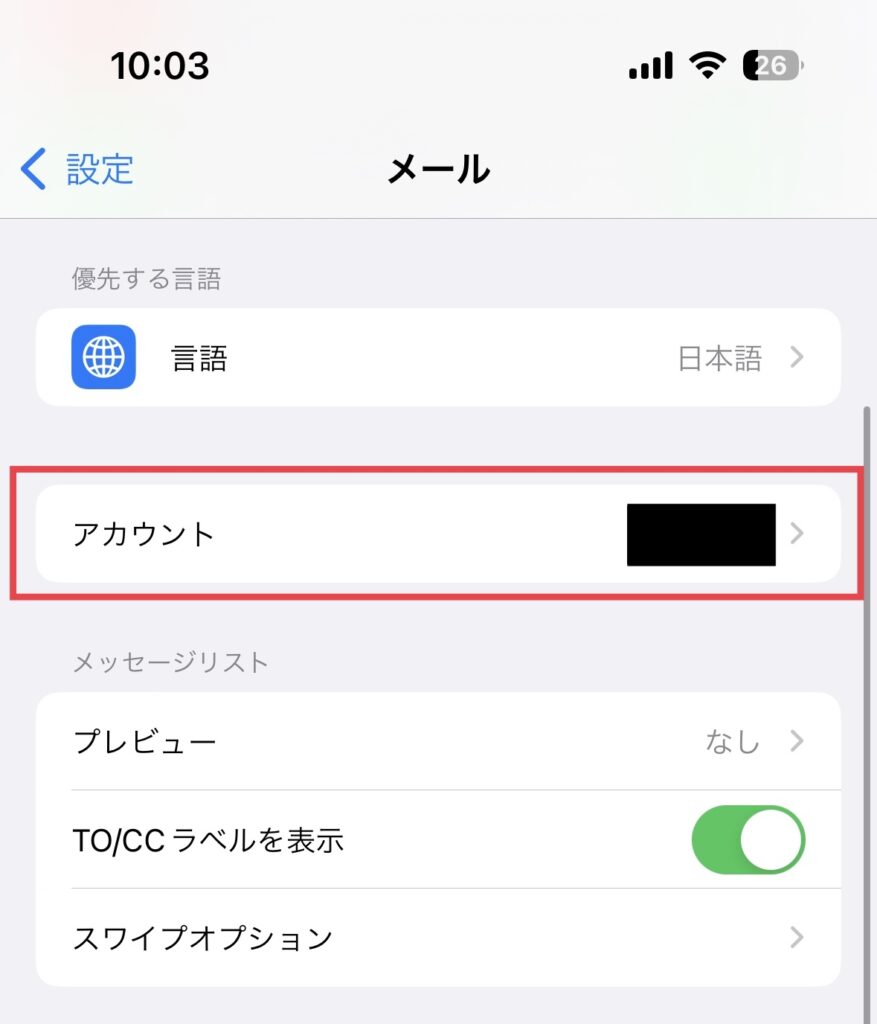
アカウント一覧より既存アカウント項目下部にある「アカウントを追加」を選択します。
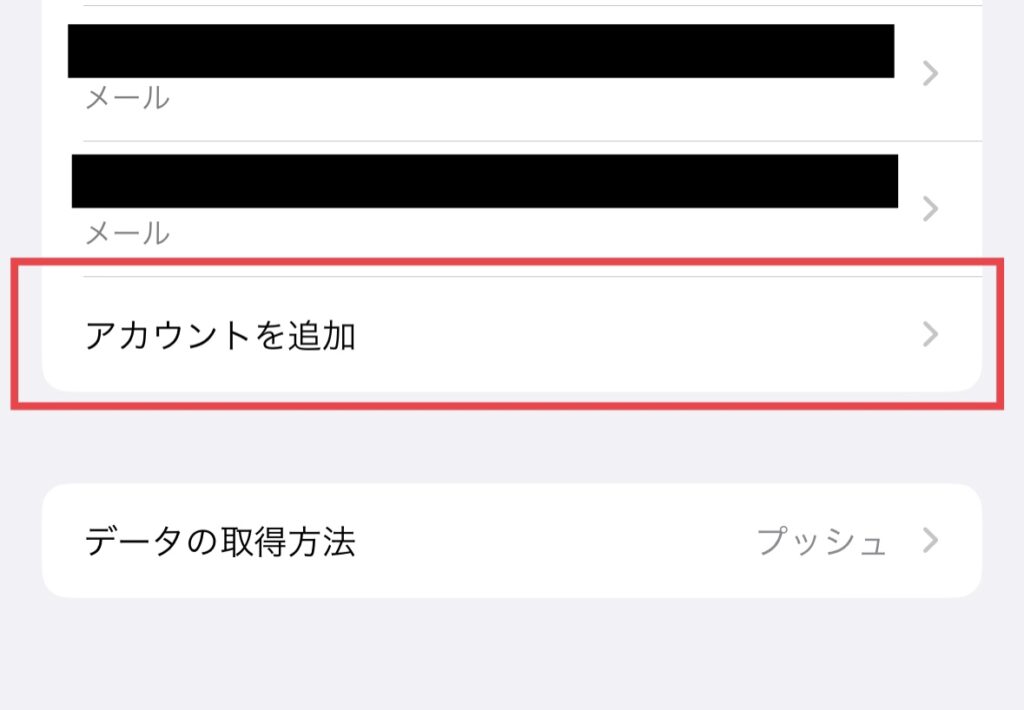
今回はXserverで作成したメールアドレスを追加するため「その他」を選択します。
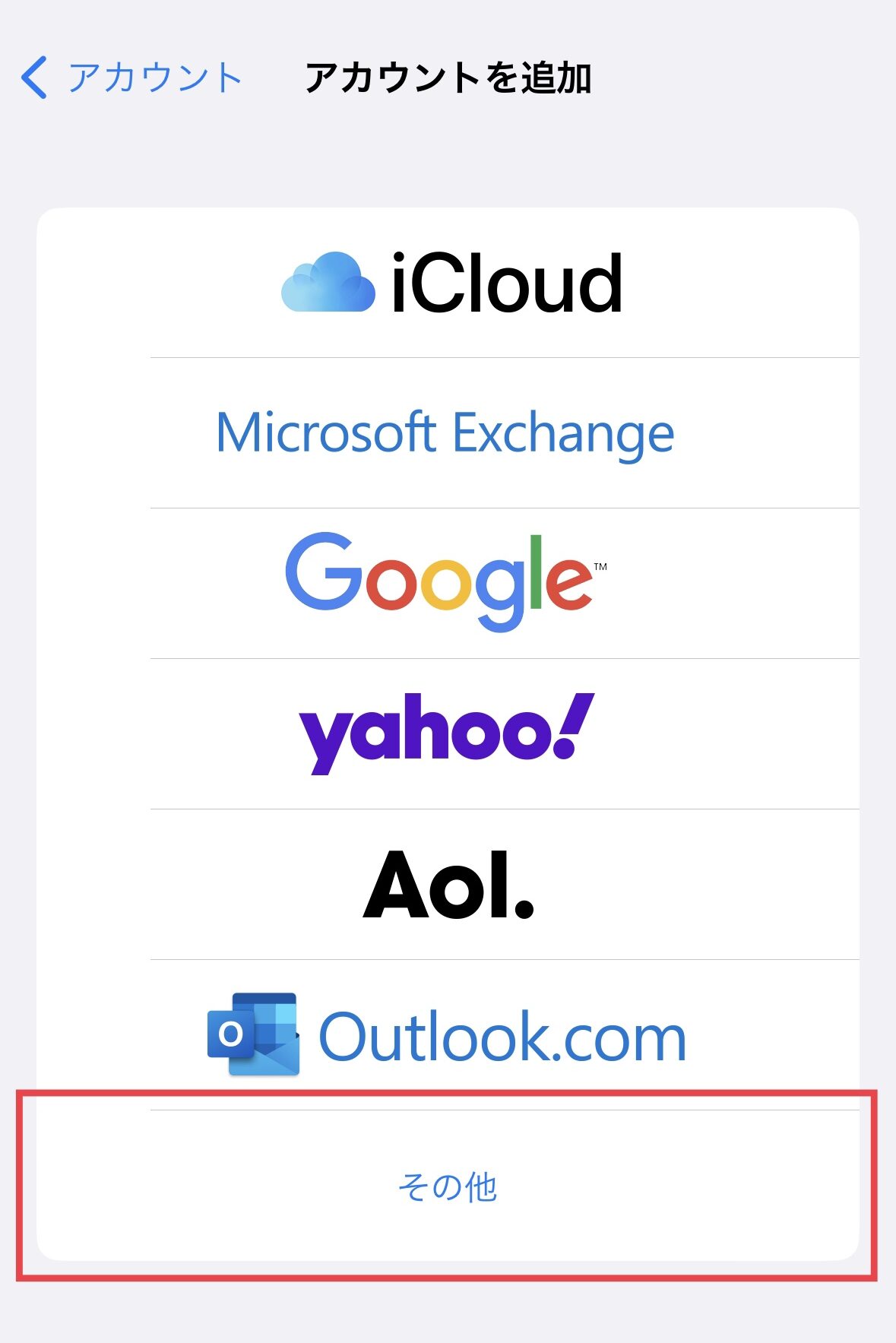
メールアカウントを追加するための手順
アカウントを追加より「メールアカウントを追加」を選択します。
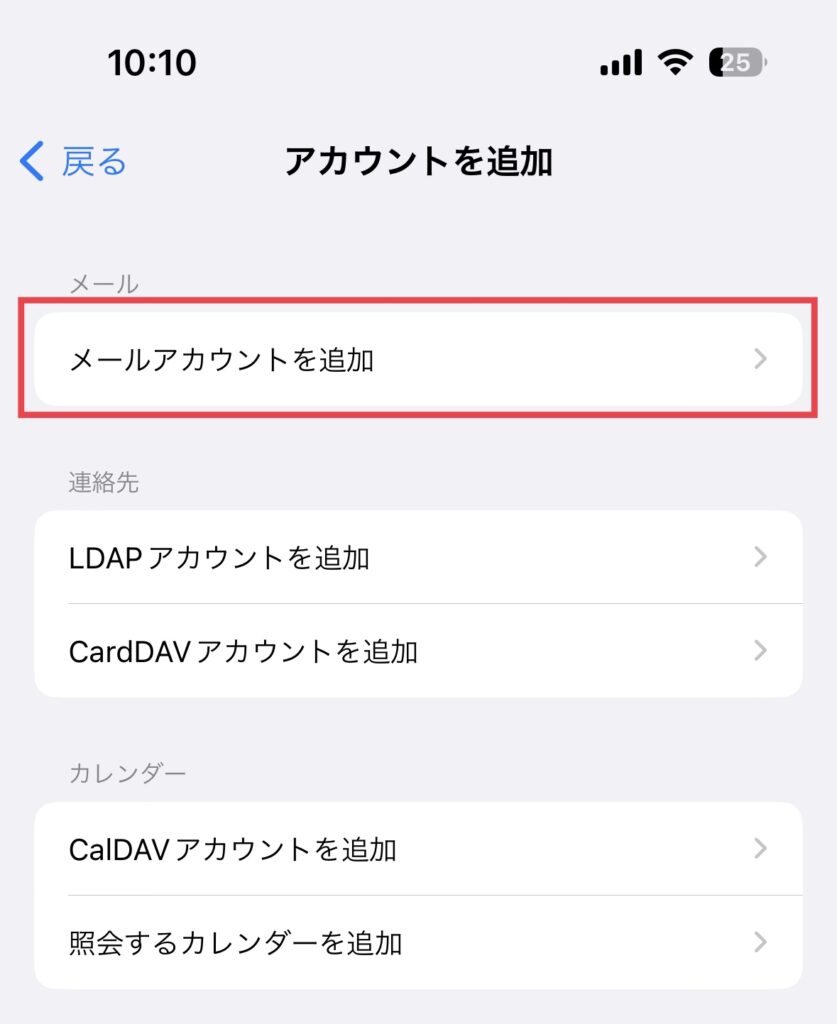
下記の必要情報を入力して、右上の「次へ」をタップします。
追加するメールアカウントのログイン情報を入力
| 項目 | 入力内容 | 補足・備考 |
|---|---|---|
| 名前 | 任意の名前を入力 | 送信した相手に表示される宛名として表示されます。 |
| メール | Xserverで作成した独自ドメインのメールアドレス | 「@ドメイン名」を含むメールアドレスです。 |
| パスワード | Xserverで独自ドメインのメールアドレス作成時に設定したパスワード | サーバーログインパスワードではありません。 |
| 説明 | 任意の説明を入力 | iPhoneのアカウント一覧に項目名として表示されます。 |
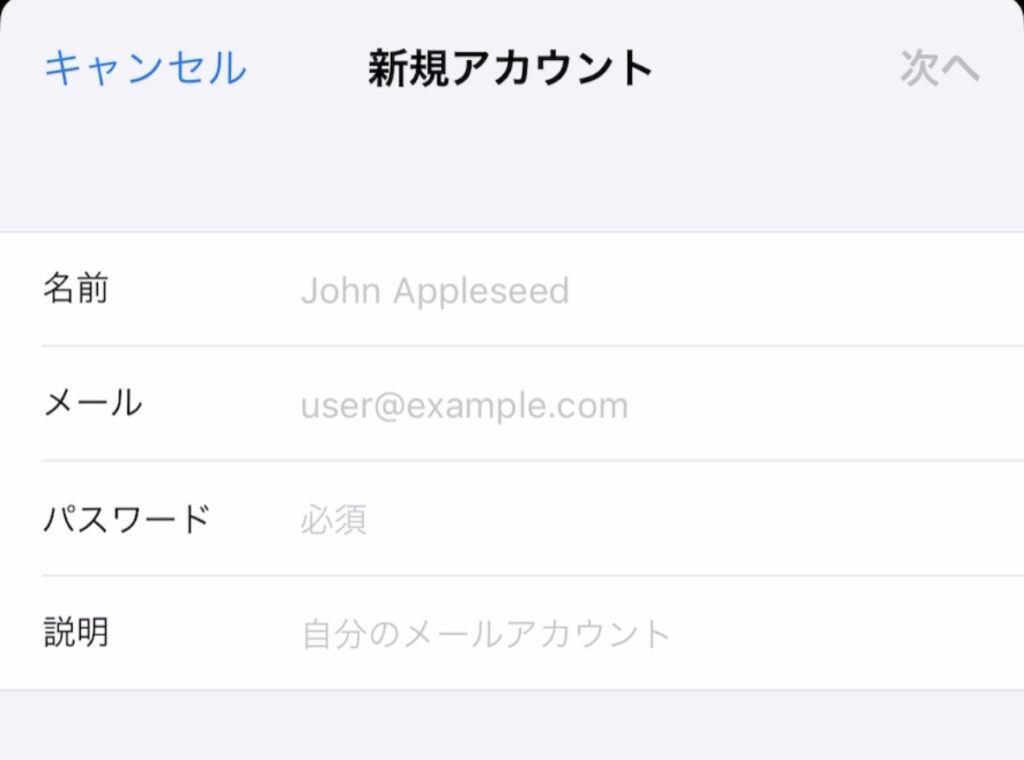
メールを送受信するためのメールサーバー情報を入力
iPhoneでメールを送受信するためのメールサーバーとなる送受信のためのサーバー情報を入力します。
Xserverのサーバー情報を確認する方法
Xserverのサーバー情報を確認するために、Xserverのサーバーパネルへログインします。
-
-
【インターネット】レンタルサーバー ~人気サイトをジャンル・カテゴリ別にご紹介~
総合情報サイト「コレダ!」がお届けするインターネットにおけるレンタルサーバーの総合情報サイトです。
px.a8.net
アカウント項目にある「サーバー情報」をクリックします。
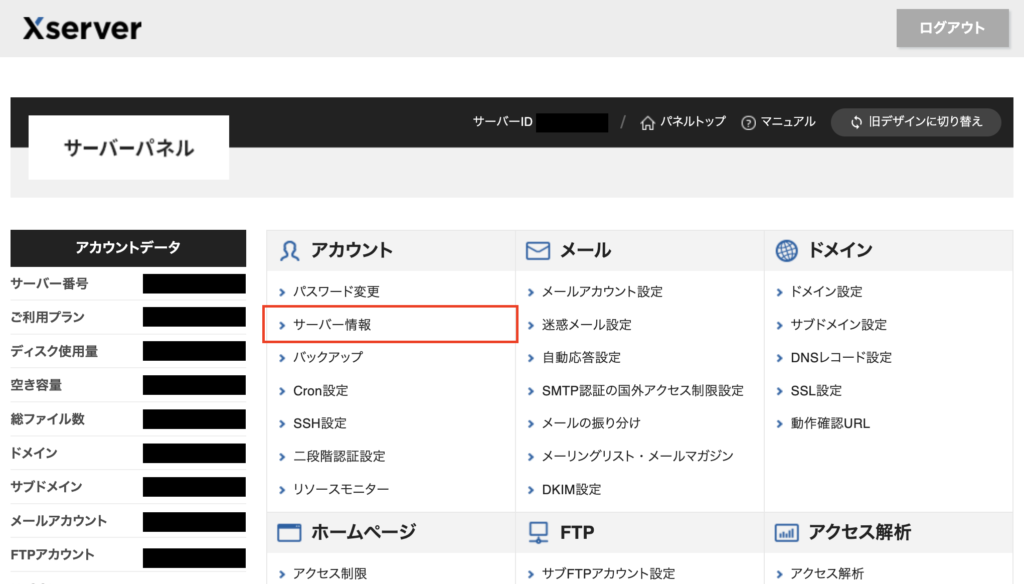
サーバー情報のタブ内より「ホスト名」を確認することができます。
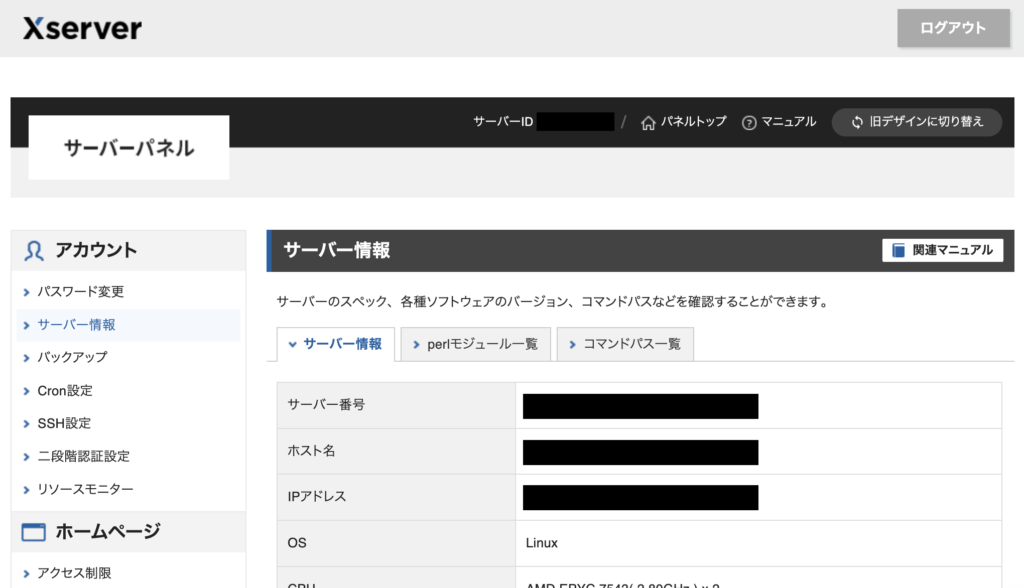
Xserverのサーバーパネルより取得したホスト名と合わせて「受信メールサーバ」と「送信メールサーバ」の各項目に必要情報を入力します。
IMAPとPOPの違いについて
IMAPとPOPは、両方とも電子メールの取得プロトコルで、メールサーバーからメールをダウンロードするために使用されます。ただし、両者にはいくつかの違いがあります。
- IMAP(Internet Message Access Protocol)
メールサーバー上のメールボックスにアクセスし、そこに保存されているメールを管理します。IMAPは、メールサーバー上でメールを管理するため、メールを複数のデバイスで同期することができます。また、メールを削除しても、サーバー上のメールボックスには残ります。 - POP(Post Office Protocol)
メールサーバー上のメールボックスからメールをダウンロードして、受信箱に保存します。POPは、メールを受信箱に保存するため、メールを複数のデバイスで同期することはできません。また、受信箱に保存されているメールを削除すると、サーバー上のメールボックスからも削除されます。
IMAPは複数のデバイスで同期して管理する場合に便利です。一方、POPはメールを受信箱に保存するため、メールをオフラインで閲覧する場合に便利です。
IMAPとPOPの入力項目は同様なので、メールサーバーのメールボックスとどのように同期したいかで選択しましょう。
| 項目 | 入力内容 | 補足・備考 |
|---|---|---|
| ホスト名 | Xserverのサーバーパネルより取得したホスト名 | 送信した相手に表示される宛名として表示されます。 |
| ユーザー名 | Xserverで作成したメールアドレス | 「@ドメイン名」を含むメールアドレスです。 |
| パスワード | メールアドレス作成時に設定したパスワード | サーバーログインパスワードではありません。 |
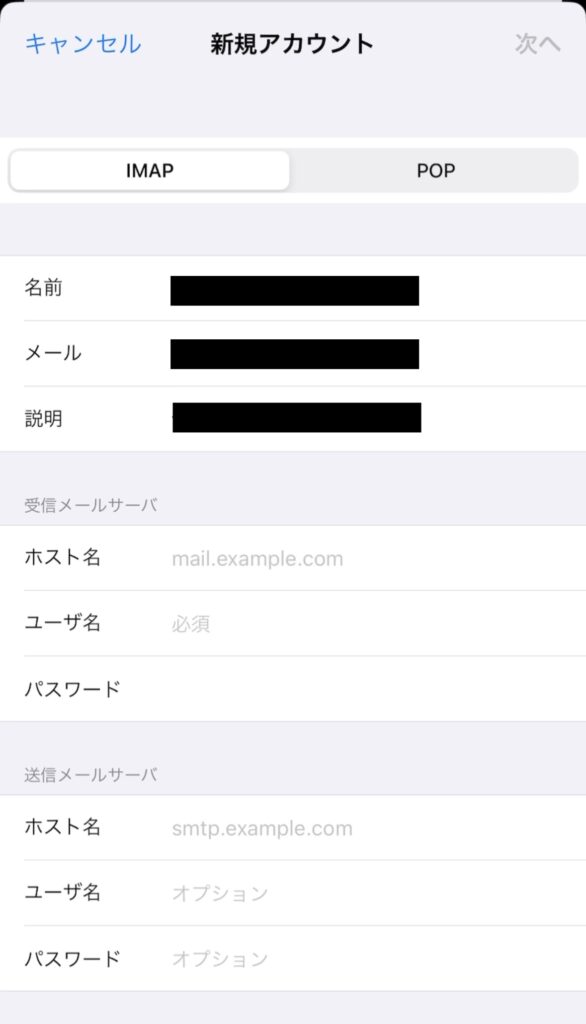
送受信サーバの各項目に必要情報を入力したら、右上の「次へ」をタップします。その直後に入力した情報等の検証がはじまします。
1分程で検証が完了します。
アカウントで同期するアプリを選択
メールアプリが有効になっていることを確認して「保存」をタップします。
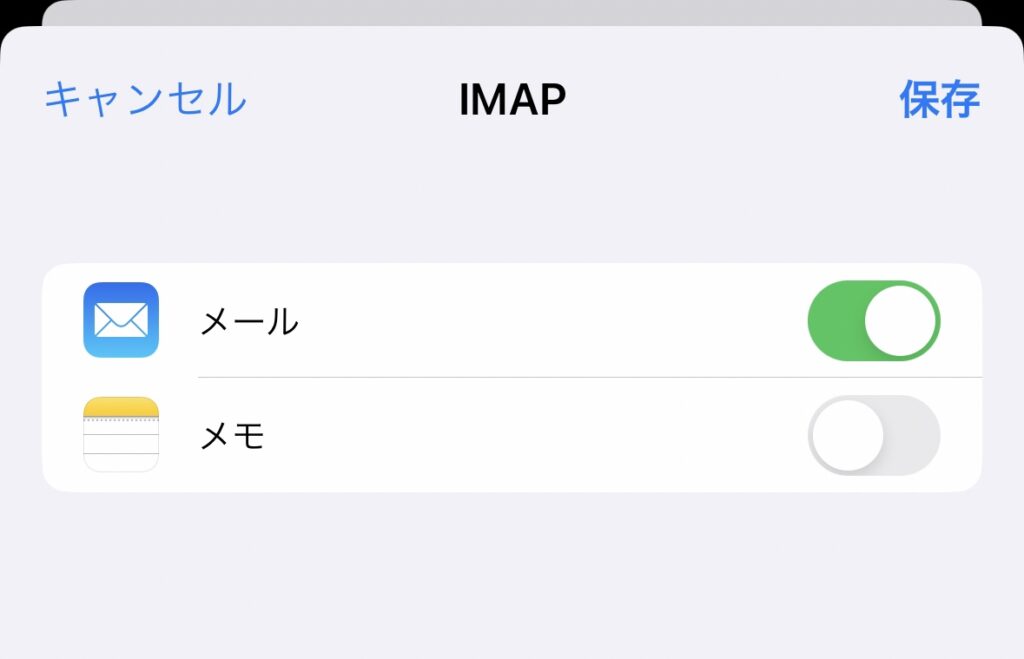
以上で、Xserverで作成した独自メールアドレスをiPhoneで送受信するためのメールアカウント設定が完了しました。
iPhoneでメールアカウント設定は簡単
iPhoneの設定よりXserverで作成した独自ドメインのメールアドレスをiPhoneの標準メールアプリで送受信できるようにメールアカウントの追加手順について解説しました。
途中、アカウント情報入力後に検証中となりますが、検証に失敗した場合は入力した情報を見直してみてください。コピー&ペーストでスペースなどが入ってしまっている場合は認証に失敗します。
一度設定してしまえば、XserverのWEBメールにわざわざアクセスしなくてもiPhoneの標準メールアプリで確認できるので、お問い合わせフォームに設定しているメールアドレスなどは、メールアカウントを追加しておくことをおすすめします!