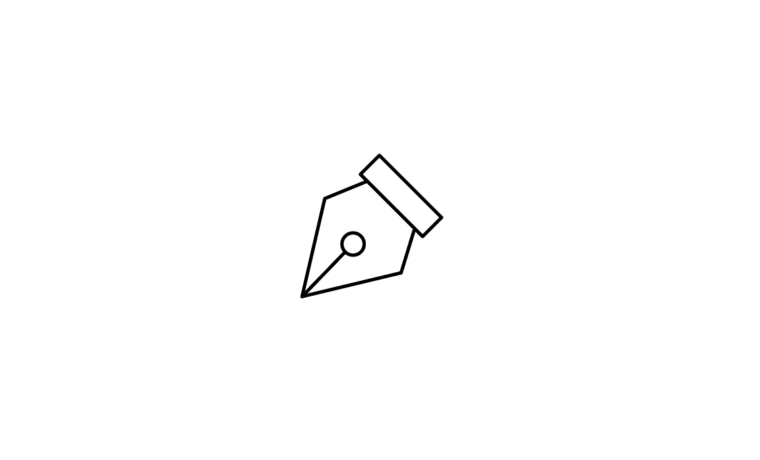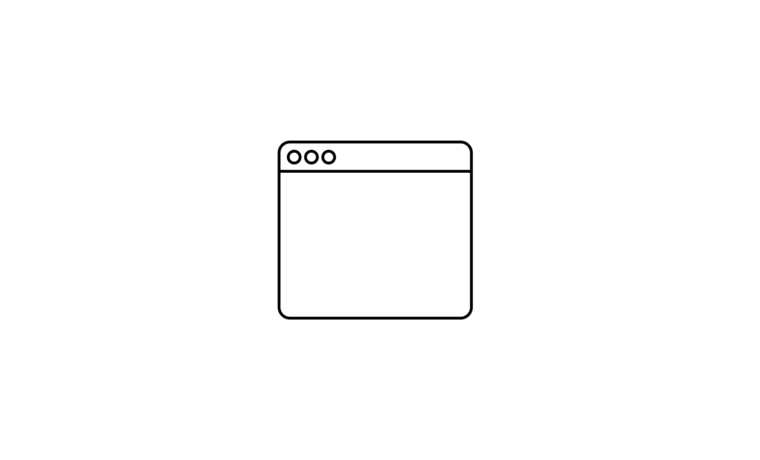様々なデータを取り巻く現代において、データの管理方法は時代の変化と共に移り変わっていますが、今回、我が家でNASを導入することになったので、どのようなNASでスペックなどを紹介しながら導入プロセスについて記事にしてみました。
NASについて何なのかについては、別途ご紹介しますので、今回は、SynologyのNAS「DS1821+」を導入した記録です。
Synology DS1821+なら大容量・大量のデータをも安心・安全に管理できる!
今回は、SynologyのDS1821+で、HDD(3.5インチ・ハードディスクドライブ)を8枚挿入することのできるNASをご紹介します。
Synology DS1821+
Synology DS1821+の主な特徴
- 8 ベイディスクスロット
- AMD Ryzen プロセッサーと ECC メモリ
- 高速データ転送
- 拡張性
- データ保護機能
- 静音性と省電力性
Synology DS1821+を開封

今回NASとして8つのHDDを挿入することのできる8ベイあるDS1821+を導入します。
箱からもその大きさが伝わる程、一般家庭用のNASとしては大きめのサイズですが、長期的に容量を増やしながら稼働し続ける事を前提としているため、余裕を持ったスペックを選択しました。

こちらが、段ボールに入っていた同封物一式です。
Synology DS1821+本体と、Cat5eのLANケーブル2本、簡易マニュアル、SSDを専用ベイに固定するためのネジ、ベイの開閉をロックするために簡易的な鍵が2つ入っていました。
段ボール内は、緩衝材で覆われていたため、Synology DS1821+本体自体は、想像以上に小さく感じます。
Synology DS1821+のは拡張性に優れたNAS

Synology DS1821+の本体外寸は(高さx幅x深さ) 166 mm x 343 mm x 243 mmで、重量は公式HPでは6kgと掲載されていました。Synology DS1821+はあくまでもNASとして使用するためのケースであるため、後述しますが、HDDなどを挿入するとその分の重量が嵩みます。そのため、設置する場所によっては重量に耐えられる場所なのかなどについても確認してく方が良さそうです。

Synology DS1821+本体の両側面には、Synologyとロゴで切り抜かれた通気口がありました。メッシュで埃などが入らないようになっているようで、冷却を効率的に行う設計になっているようです。

正面には、HDDが8枚挿入することのできるベイが8つ並んで収納されています。それぞれのベイには、簡易的なロックができる機構が備わっており、小さなお子さんや不意に押してしまった際のトラブル防止ができるように設計されており、一般家庭で使う上では必要十分そうです。

正面右下にはUSB3.2 Gen1のポートがありました。裏側にもあるのですが、Synology DS1821+は、NAS専用OS「DSM」のアプリケーションを使うことで、USBポートにフラッシュメモリなど挿すだけで、パソコン無しで、直接、事前指定しておいたフォルダに自動的にバックアップしてくれる設定が可能です。
正面にある事で、頻繁にUSB経由でバックアップ等される方にとっては利便性が良さそうです。

裏側は24時間365日稼働し続けるHDDを冷却するための大きめのファンが2機搭載されています。
ファンはメンテナンスしやすいように取り外しできるようになっており、万が一故障した際でも、取り替えてメンテナンスする事ができます。
また、正面右下にあったUSBポートと同様に3つ3.2 Gen1規格で備わっているので、NASのバックアップとして、外部HDDをUSB接続についても良さそうです。
他、NASであるため、ギガビット対応のLANポートが4つと、PCIスロットにボード拡張ができるスペースも1つあります。
NASで、10GBでのLAN接続で通信したい場合は、このPCIスロットに増設する仕様になっています。

外観を確認したところで、続けて中身を確認してみます。
各ベイの下部を、指で軽く押し込むと、跳ね上がるようにして取っ手となる部分が手前に少し出てくるので、引っ張り出します。

ベイを全て取り出した中の様子がこちら。
ベイにHDDを取り付けた後、そのまま押し込む事でSATAに設置できるため、ケーブルの取り回しがなく、簡単に設置できるようになっていています。
パソコンを、自作した事がある方であればご存知かも知れませんが、デスクトップパソコンなどでは、ケーブルをいかにして綺麗に取り回しするのかも、冷却に関わる部分であるため、見た目も含めて拘りポイントでもありました。
こうした煩雑になりがちな部分もスッキリしているので、パソコンを組む事自体に慣れていなくても、向きさえ間違わなければ出来そうです。

更に正面左側面には、2枚のM.2 SSDを装着できる箇所があります。
M.2 SSDをストレージとして追加する事もできれば、NASのHDDへの読み書き速度をサポートするためのキャッシュとして、役割を割当てる事もできます。
この辺りは、利用する用途や目的に合わせてセッティングするなど、運用しながら検討しても良いかと思います。
ちなみに、SynologyのDMSと呼ばれるNAS用OS上で動くアプリケーションに、利用環境に応じて、推奨するメモリ容量を測定してくれる機能もあるため、一定期間測定をして、必要なメモリ容量を確認するのも良さそうです。

続けて本体底にある蓋を外した様子がこちら。
DDR4のメモリを2枚挿す事ができるようになっています。標準で4GBのメモリが挿さっていますが、DS1821+程のスペックだと、出来ることも充実しているため、物足りなさは正直否めません。
Synology DS1821+の拡張性を活かしすためにフルスペックでカスタマイズ

という事で、Synology DS1821+は空っぽのケースであることもあり、ネットワーク接続ストレージシステム向けに構築されたWestern Digital社の8TBのHDD4枚と、同じくWestern Digital社のM.2 SSD1TBを2枚、Synology社の10GB Ethernet ポートを増設する事ができるE10G30-T2を増設ししていきます。

合わせて、DDR4のメモリもSynology DS1821+がサポートする最大容量の32GBに換装するため、メーカー推奨ではないものの、安価で評判が高いcrucial製のDDR4 16GB 2枚準備しました。

まずは、HDDなどを装着してしまうと、6kgもあるDS1821+をひっくり返すのが大変なので、先にメモリを換装します。
既に装着されていた4GBのDDR4は、別に使う機会の為に保管しつつ、16GBの2枚挿しで32GBを実装。

続けて、DS1821+本体正面のベイを全て取り除いた状態で、M.2 SSDを2枚、差し込みんで行きます。
この際、接続端子部分に斜めから差し込んで、上部の爪で引っ掛けるだけの仕様なので、ドライバーは不要で、簡単に増設する事ができました。

続けて、10GBでLAN接続するためよEnthernet PCIを装着する為に、上蓋を開けます。
裏側側面に6箇所、ネジで固定されている為、プラスドライバーで全て外していきます。

上蓋は少し裏側に引いてから、上に持ち上げると簡単に取り外す事ができました。
両側面には、電源アダプターとPCIスロットがあるのが確認でき、今回はPCIスロットに◯◯を増設します。
この際、DS1821+本体裏側には、スロットカバーがされているので、先にネジを緩めて取り外しておきます。
その後、スロットカバーに沿わせるようにしながら、PCIスロットに接続端子を差し込みんで、スロットカバーを固定していたネジで止め直します。

最後に、各ベイにHDDを装填していきます。
この際、DS1821+のベイは、HDDを固定するための爪が付いたサポートが両サイドに2本あり、そのサポートを一度取り外してから、HDDをベイに乗せてサポートをはめ直します。

今回は、8ベイ中4ベイだけですが、必要に応じて容量が足りなくなった際に増設出来るようにしている為、HDDに寿命もあることもあり、必要な容量が確保できる分だけ実装する事にしました。
装着時は左から順に装着するとの事なので、マニュアルに従って装着。

HDDを実装したベイに対しては、気持ち程度かも知れませんが、誤ってベイを抜いてしまわないように、しっかりと専用のキーでロックしておきます。

後は、LAN配線できる安全で安定した風通しの良い場所に配置して配線をすれば作業完了です!
これで、DS1821+のカスタマイズと設置の一連作業が完了しました。
今回は、電源を入れる前に、メモリや10BGのEnthernetポートを接続するためのボードなどをカスタマイズとして増設しましたが、最初から揃える必要はなく、必要に応じて増設でも問題ありません。
また、仮に増設したメモリ容量などが気になったりした場合でも、スペック上限値までであれば、容量を増やして換装する事も可能です。
私の場合は、HDD以外をスペックに対して上限値として定められているメモリ32GB、M.2 SSDを2TB、10GB Ethernetのボードを積みました。
この辺りは、NASをどの程度活用するかによりますが、せっかく導入する NASで快適なデータ管理を目指していたたこともあり、このようにしています。
まとめ
いかがだったでしょうか?
SynologyのDS1821+でNASとして運用するためのカスタマイズと合わせて、どのような仕様になっているのか紹介しました。
作業自体は難しい事はなく簡単で、必要なパーツなどが揃えられれば、比較的簡単にNASを導入できると思います。
SynologyのNAS導入を検討されている方は、本記事が参考になれば幸いです!
商品のリンク一覧はコチラ!
今回ご紹介した商品は以下のリンクより購入いただけます♪
\ toiro.onlineで紹介しているオススメ /